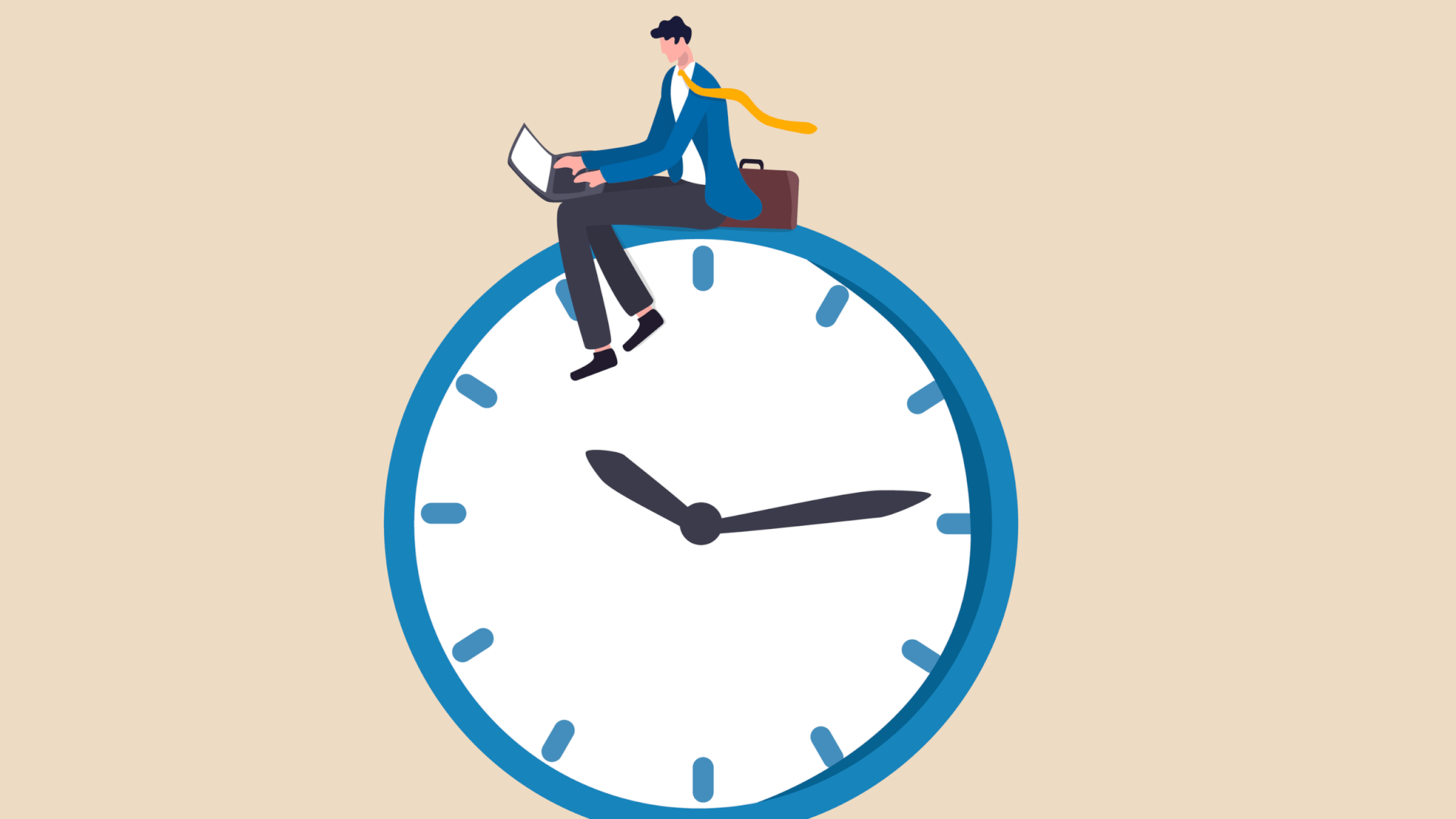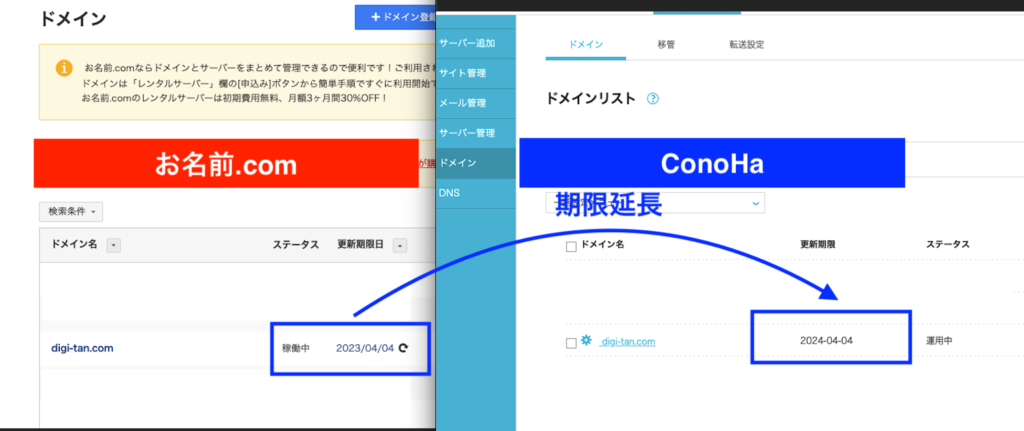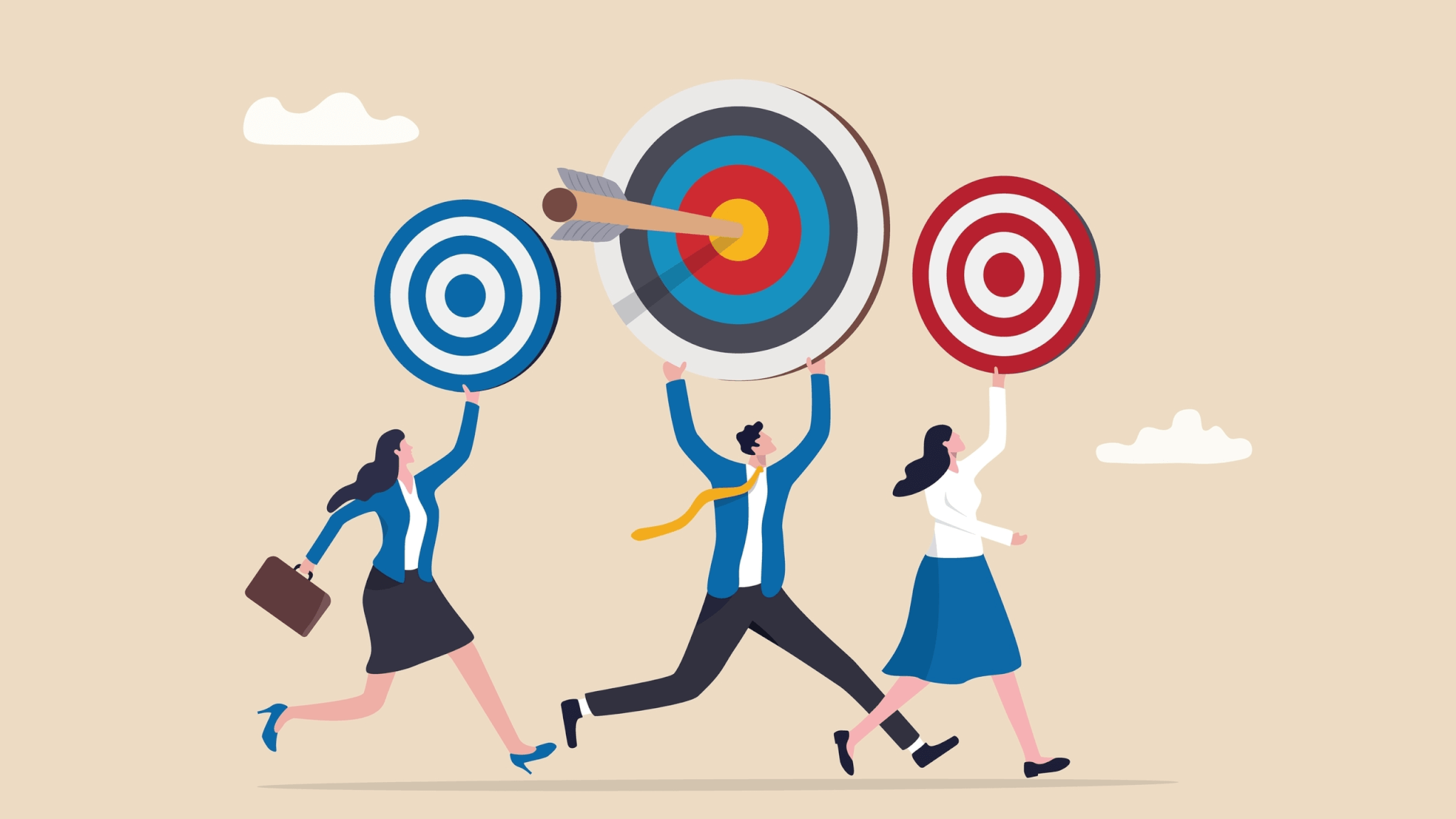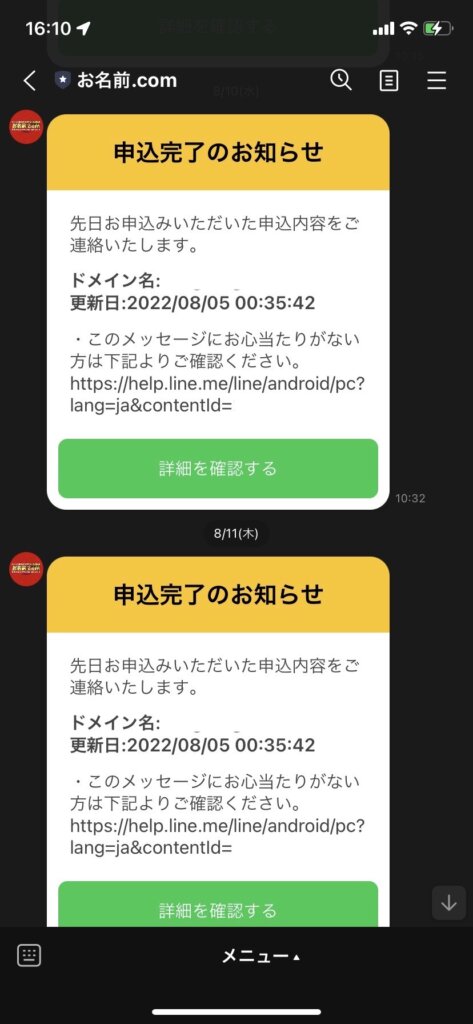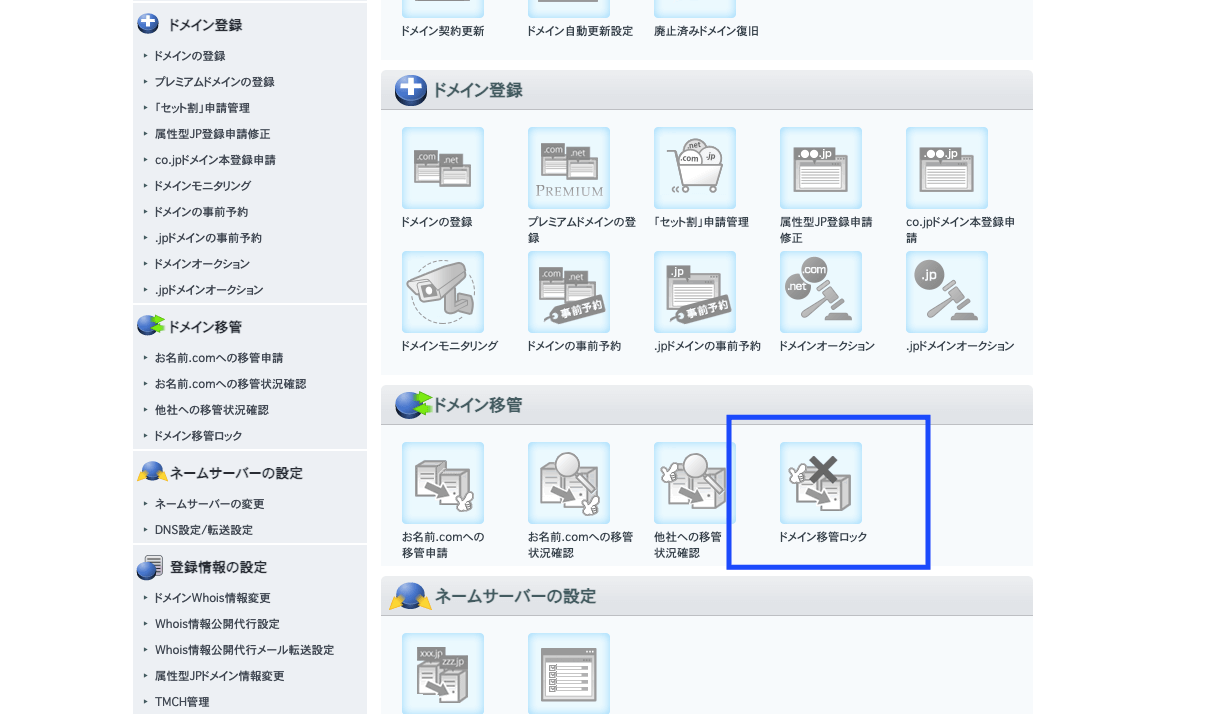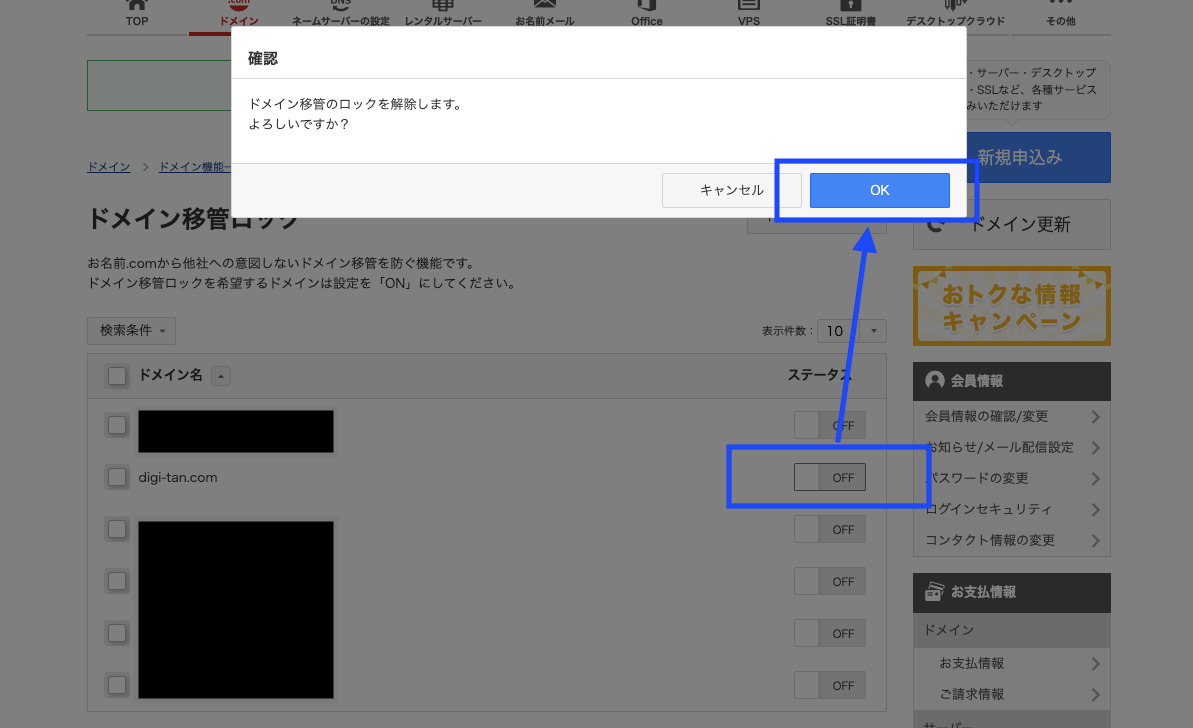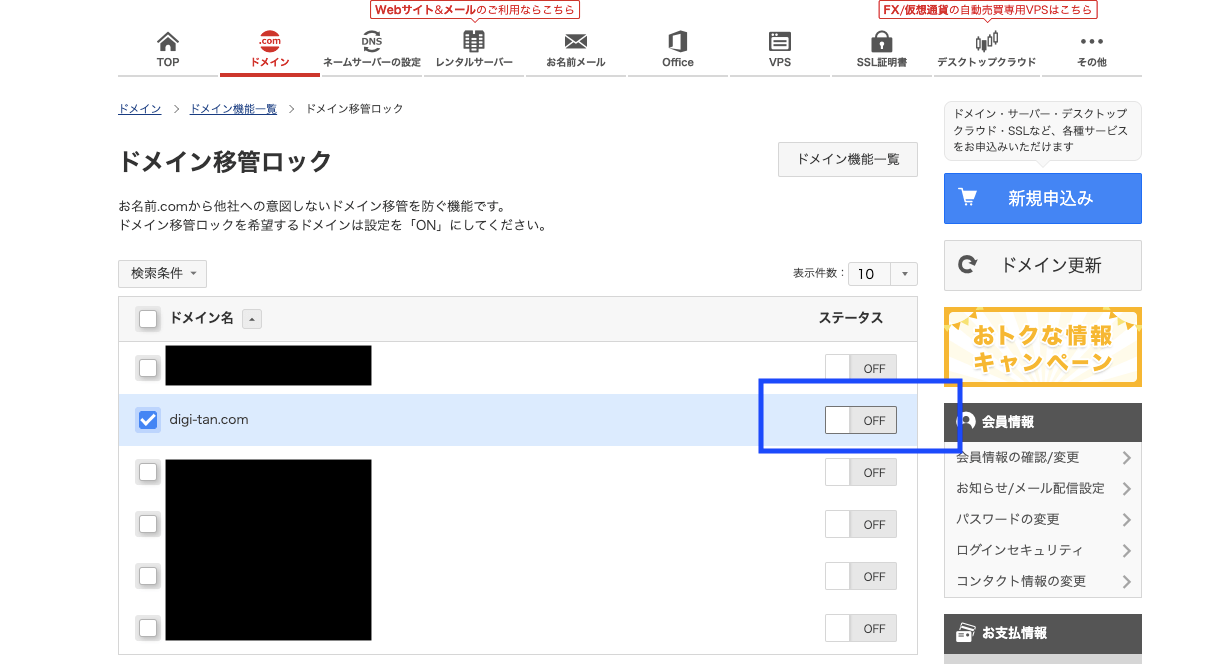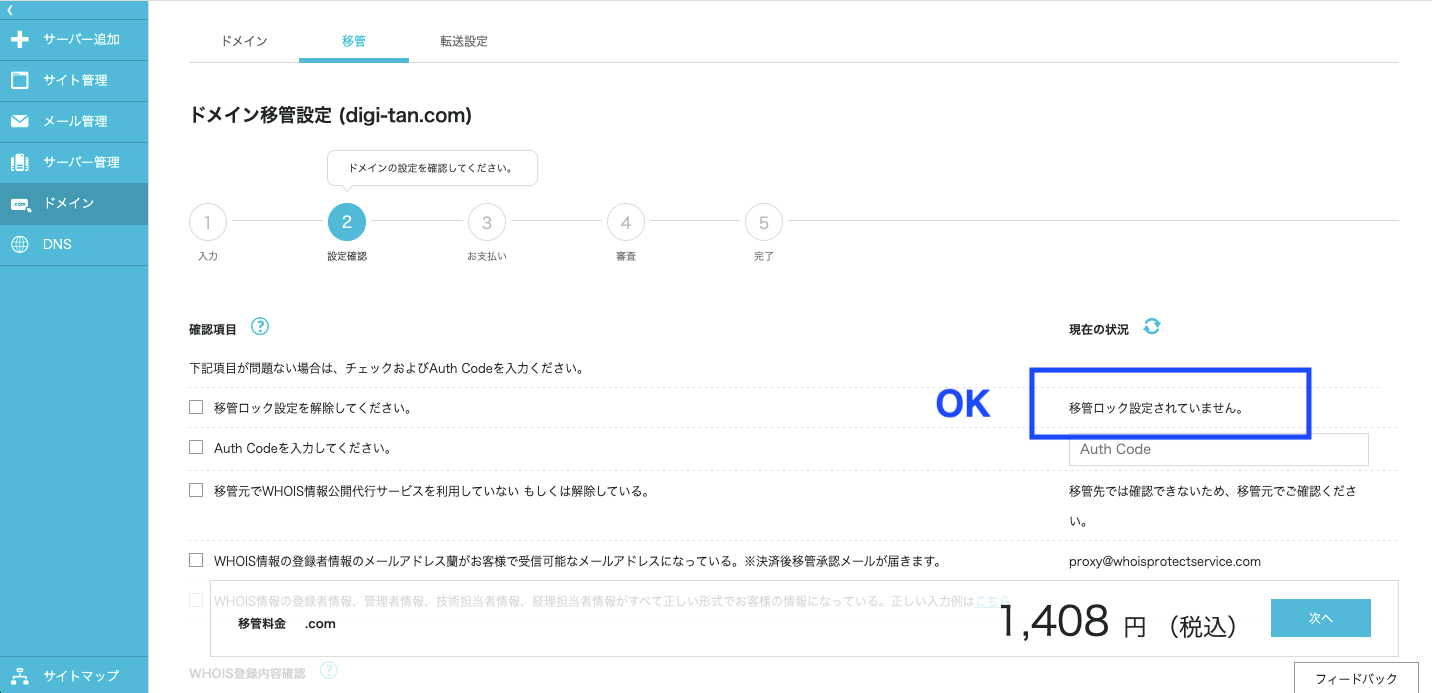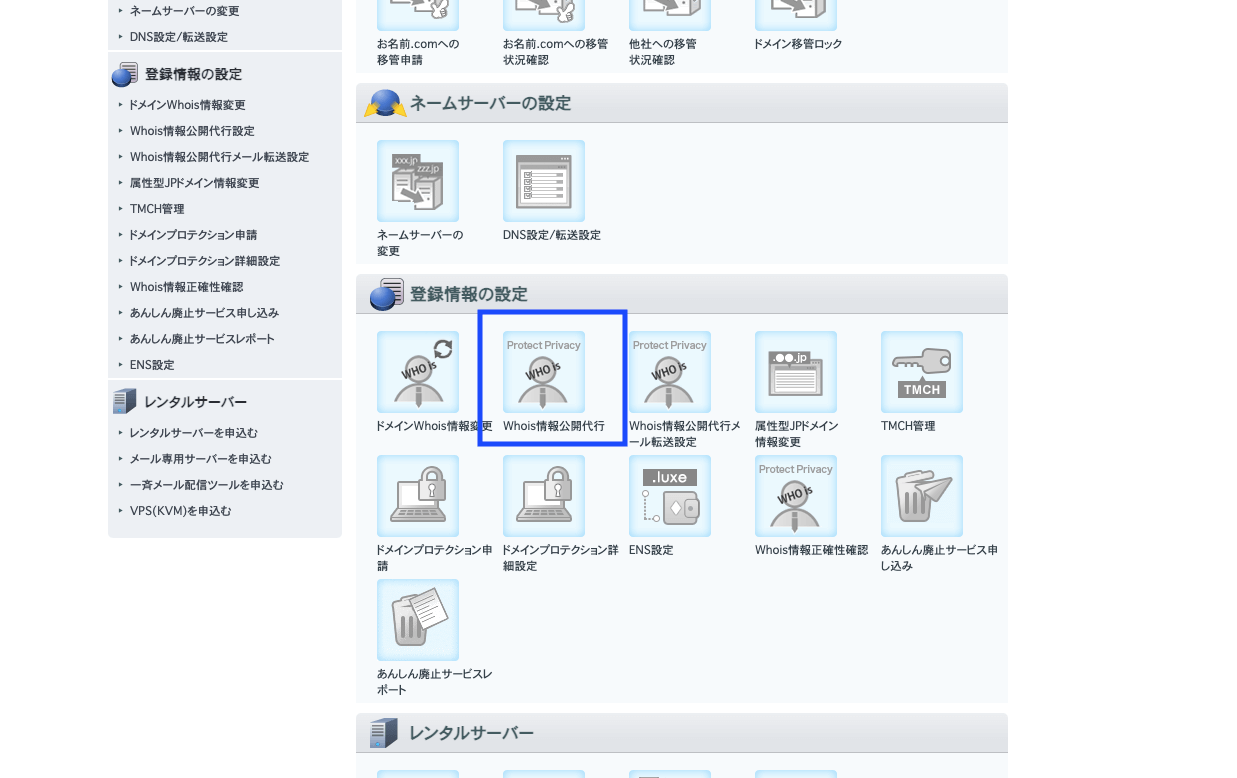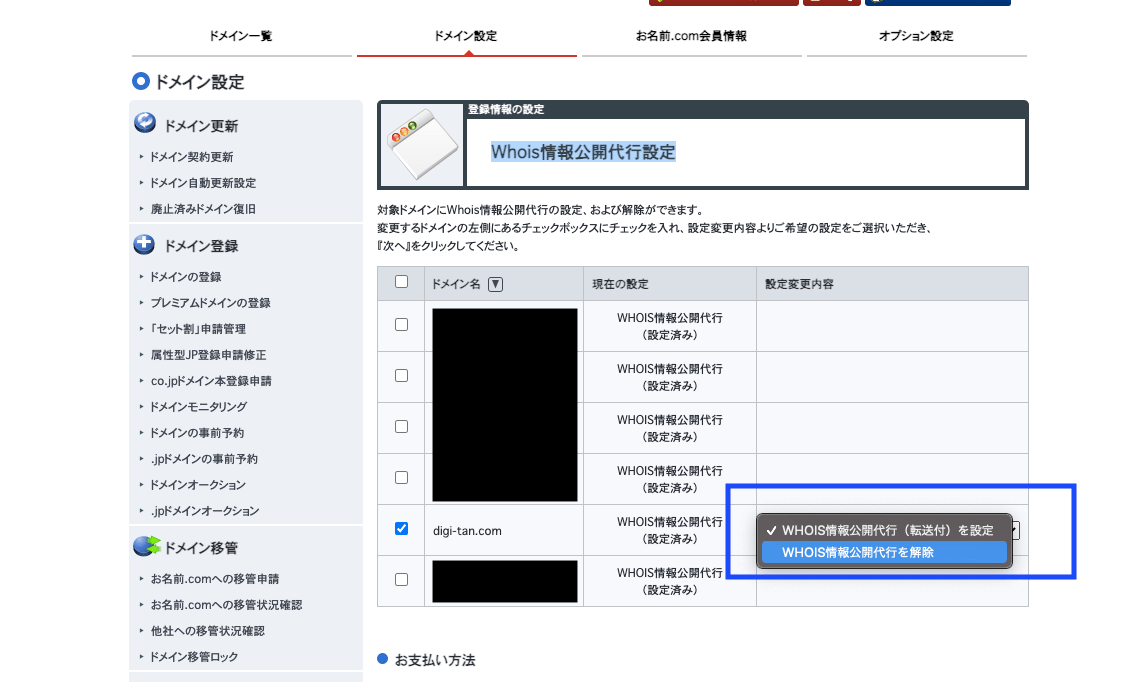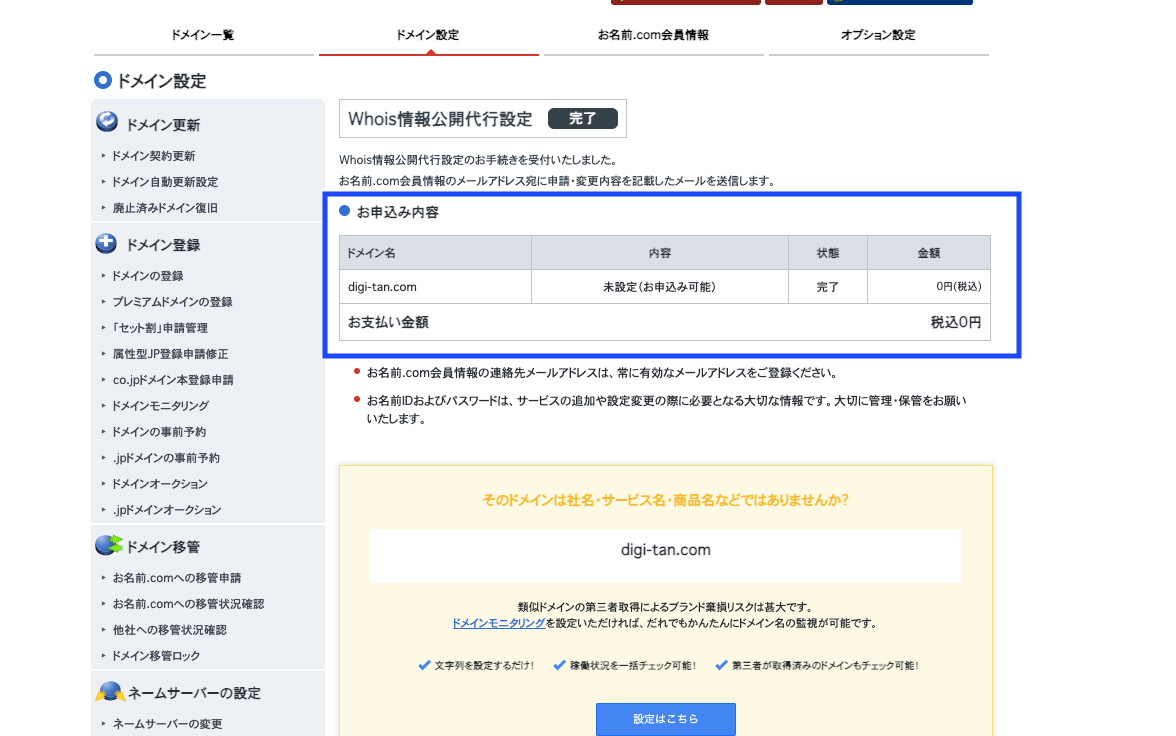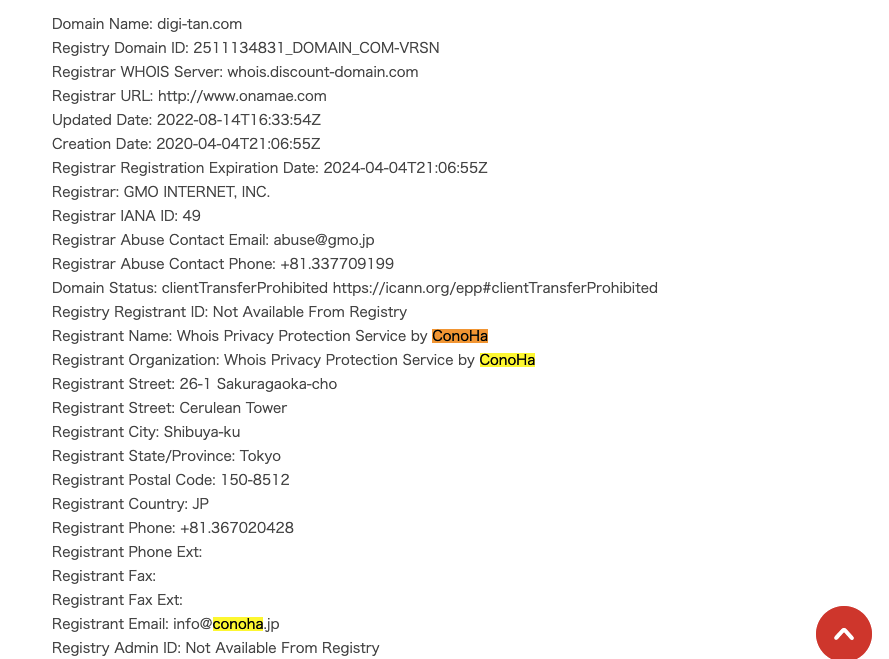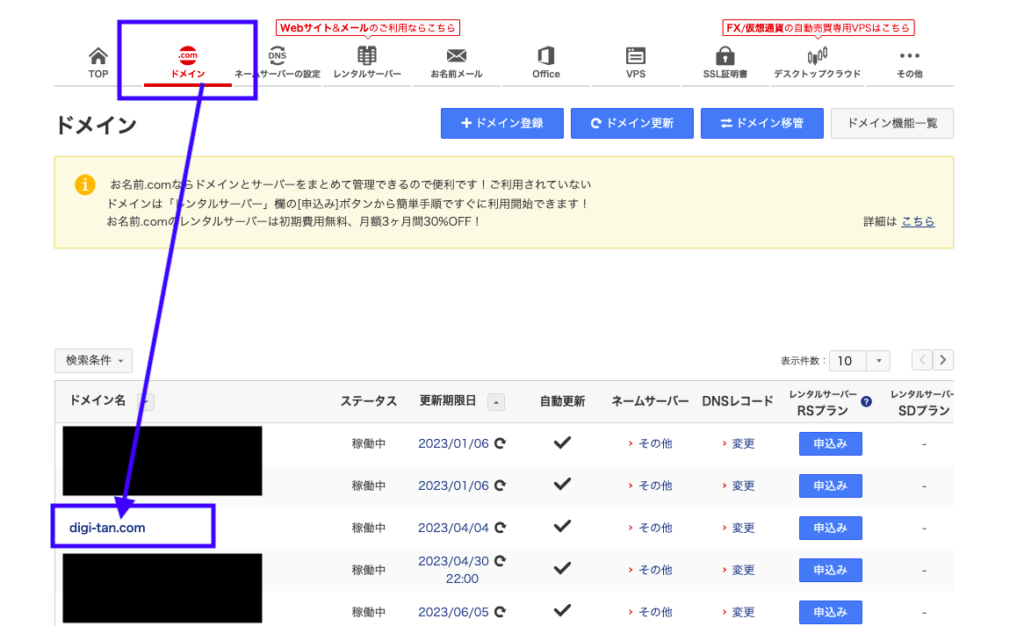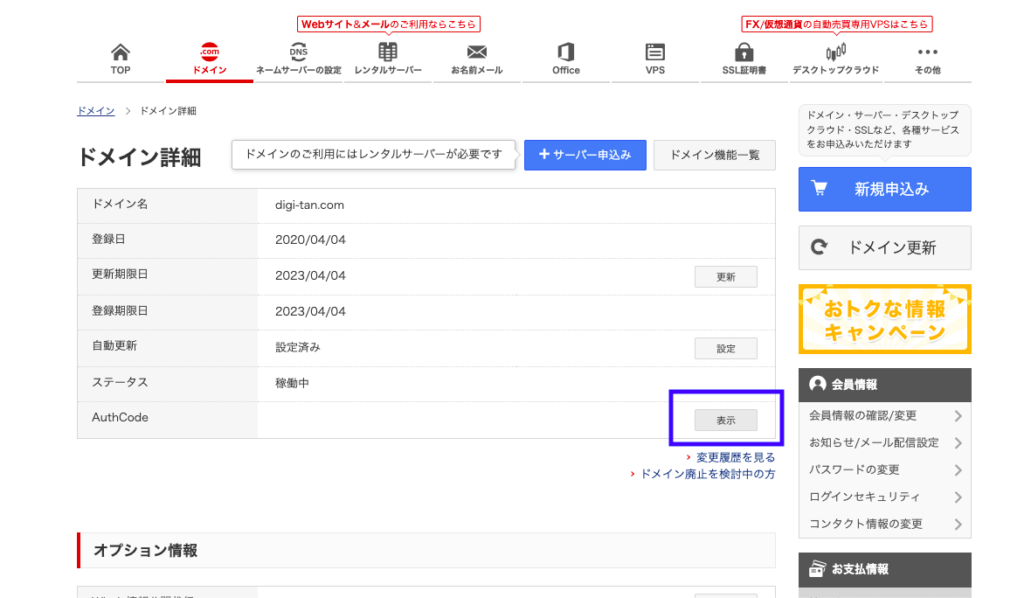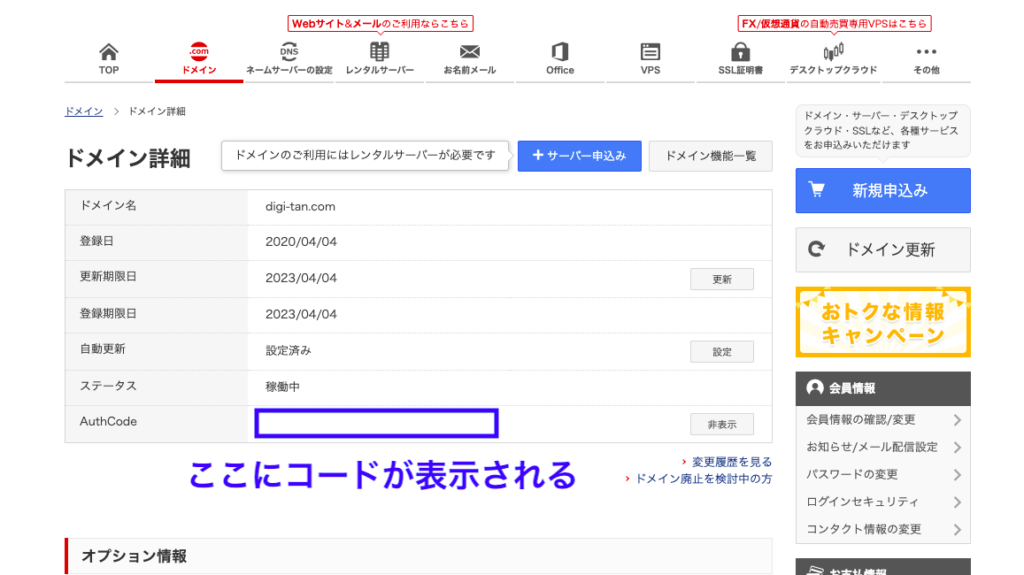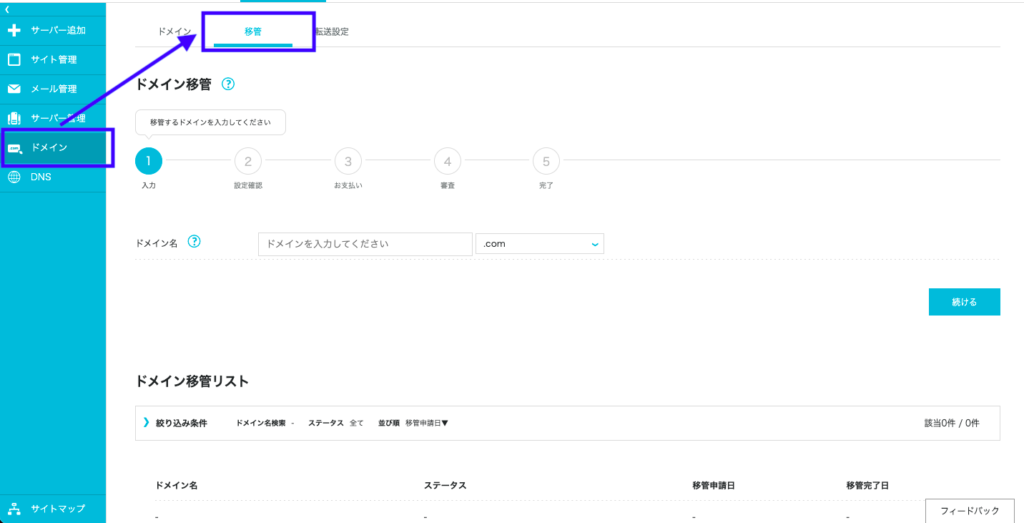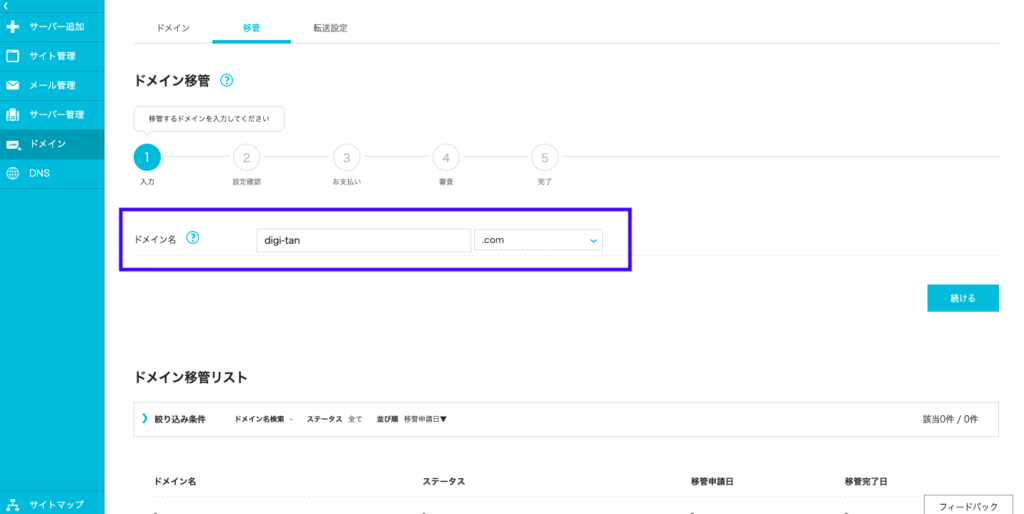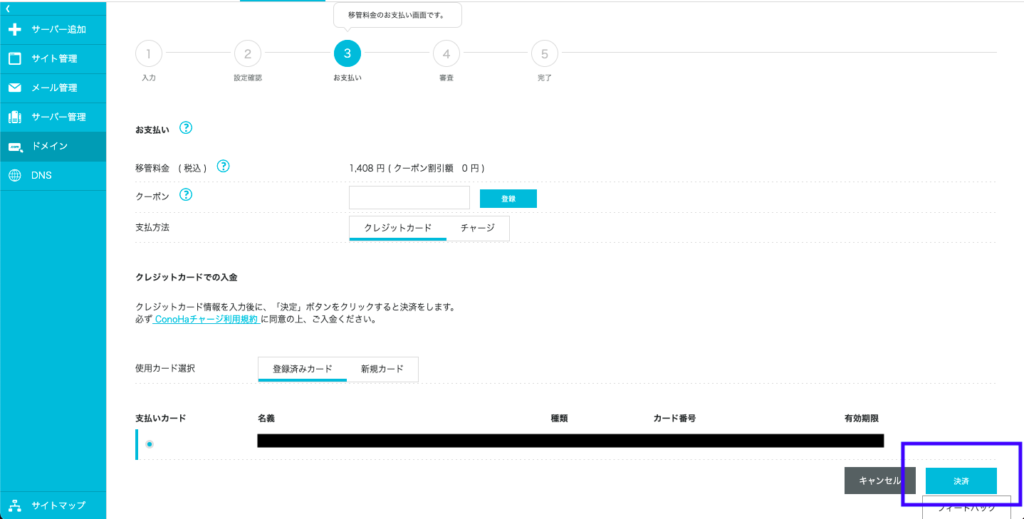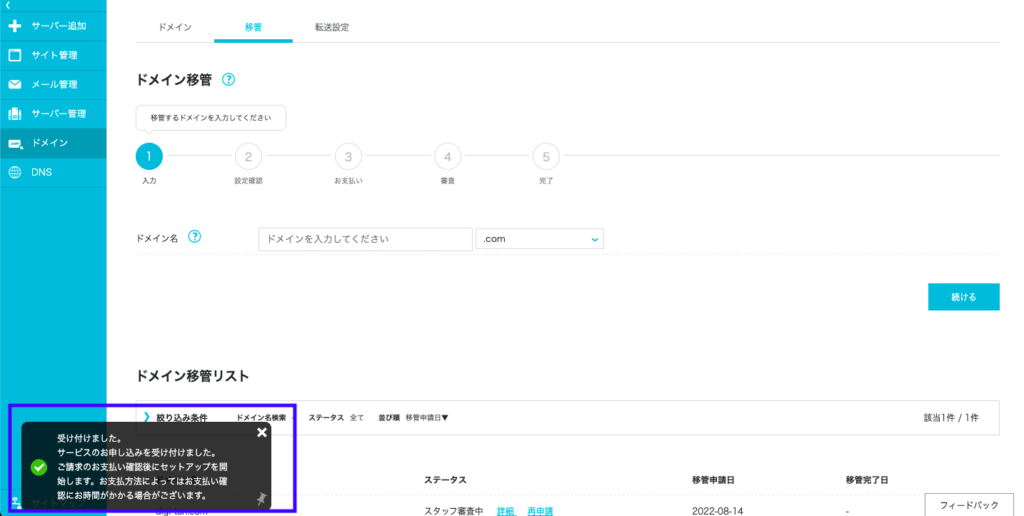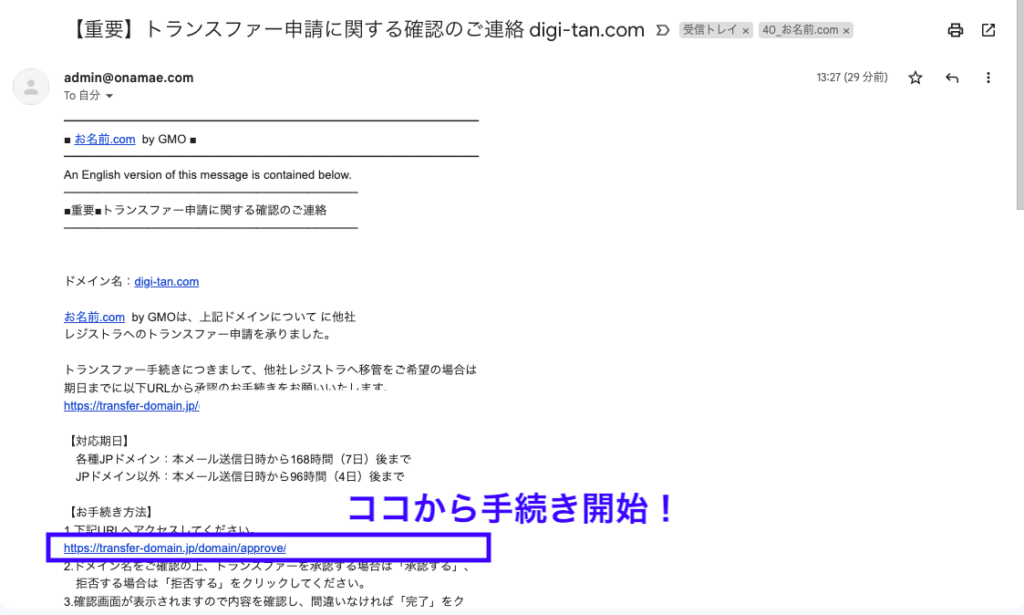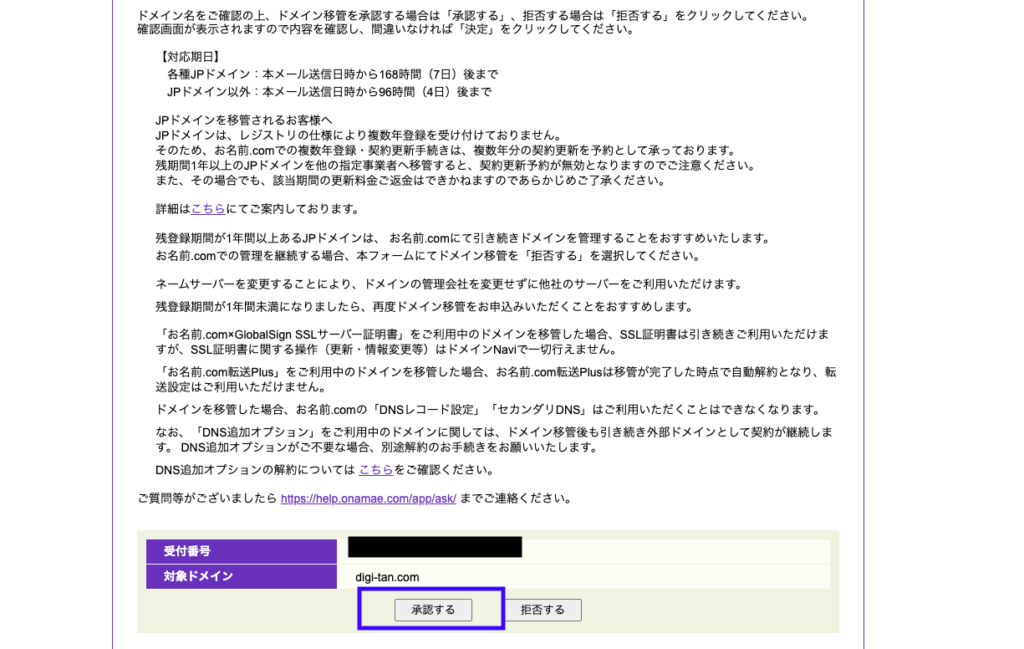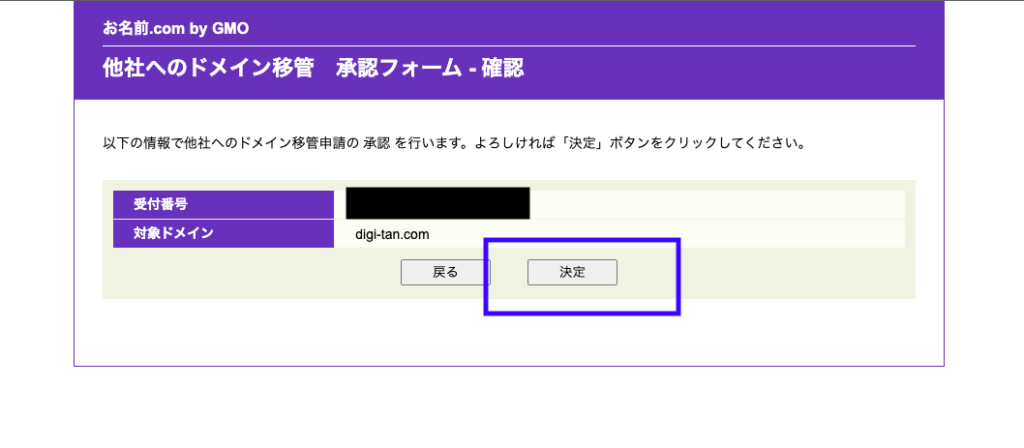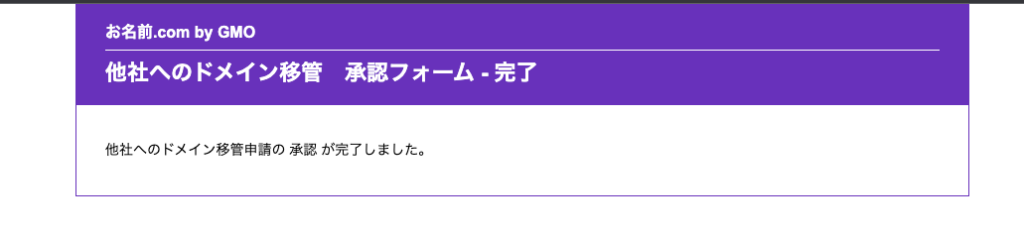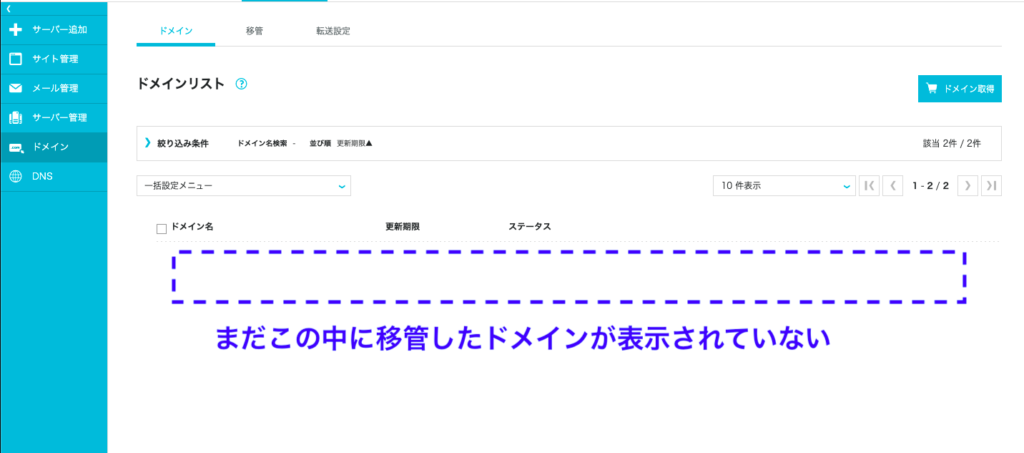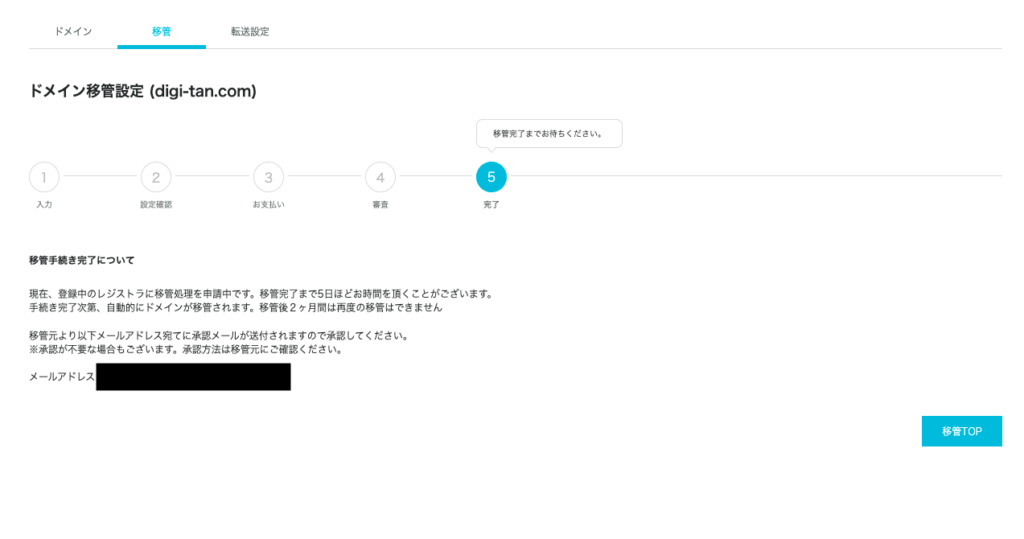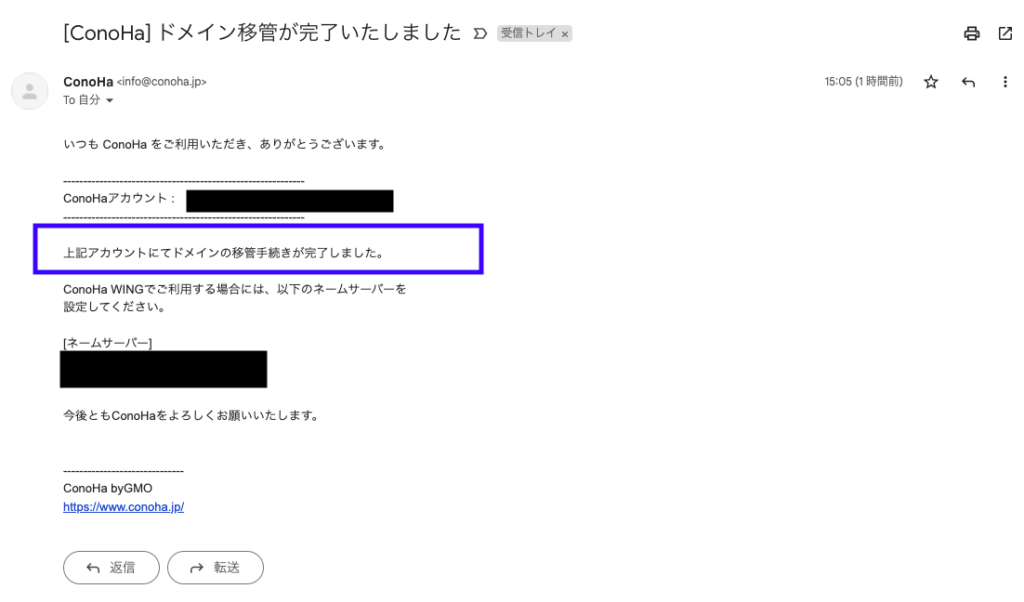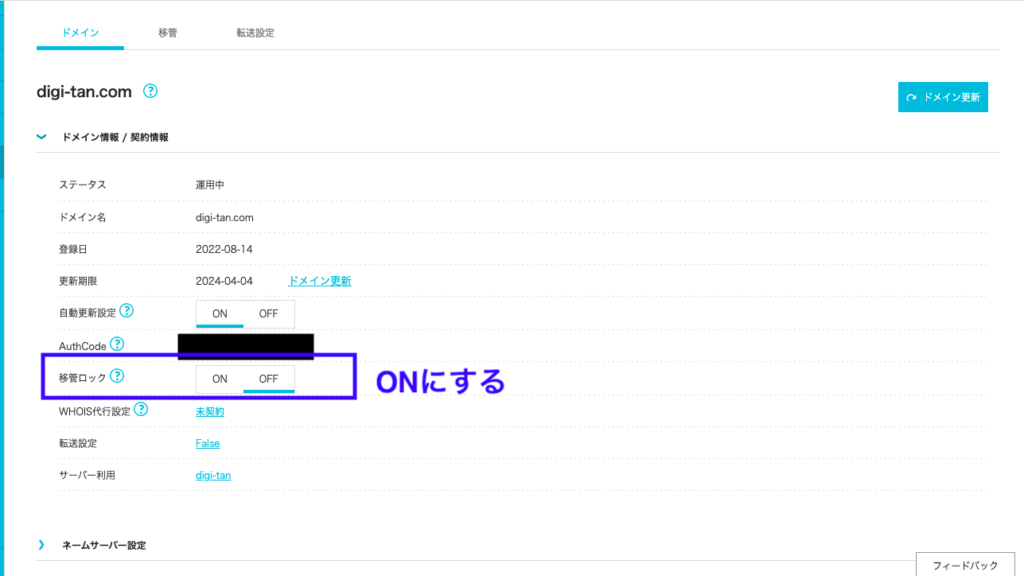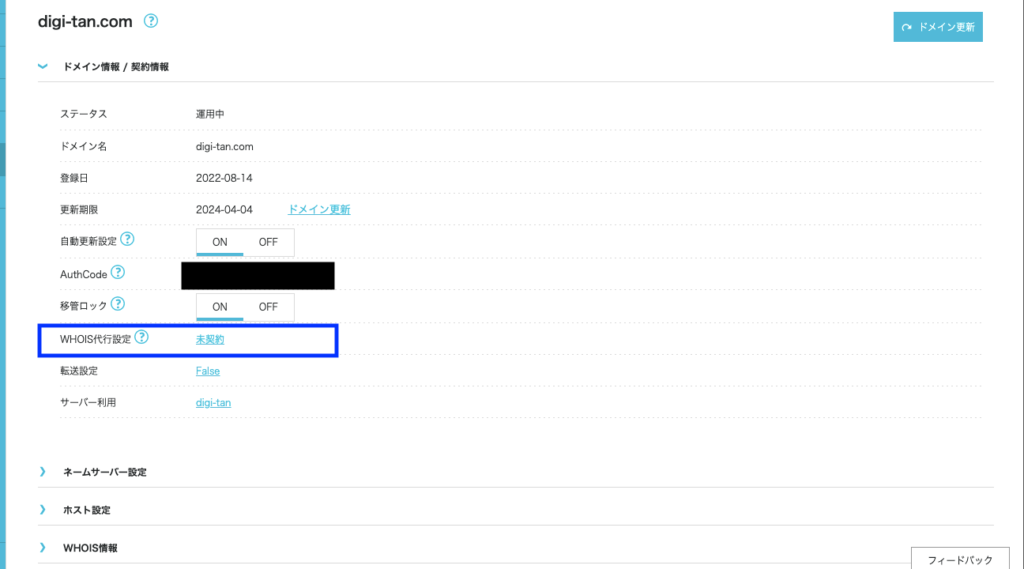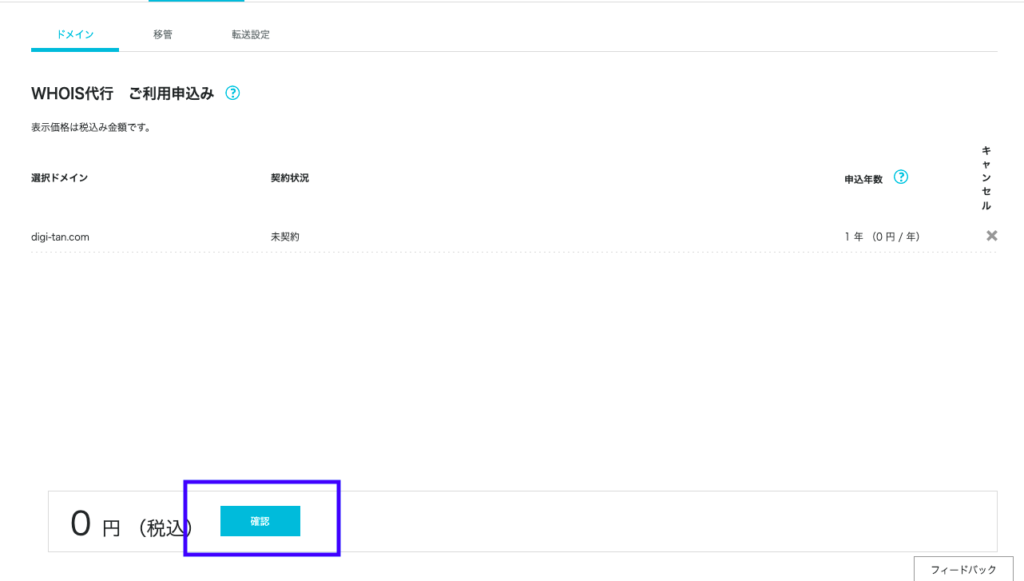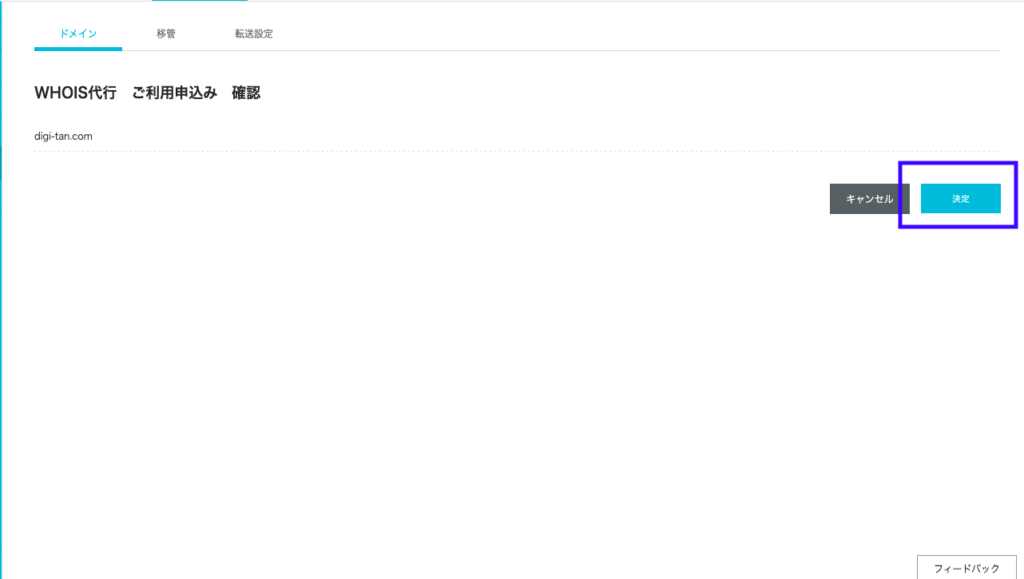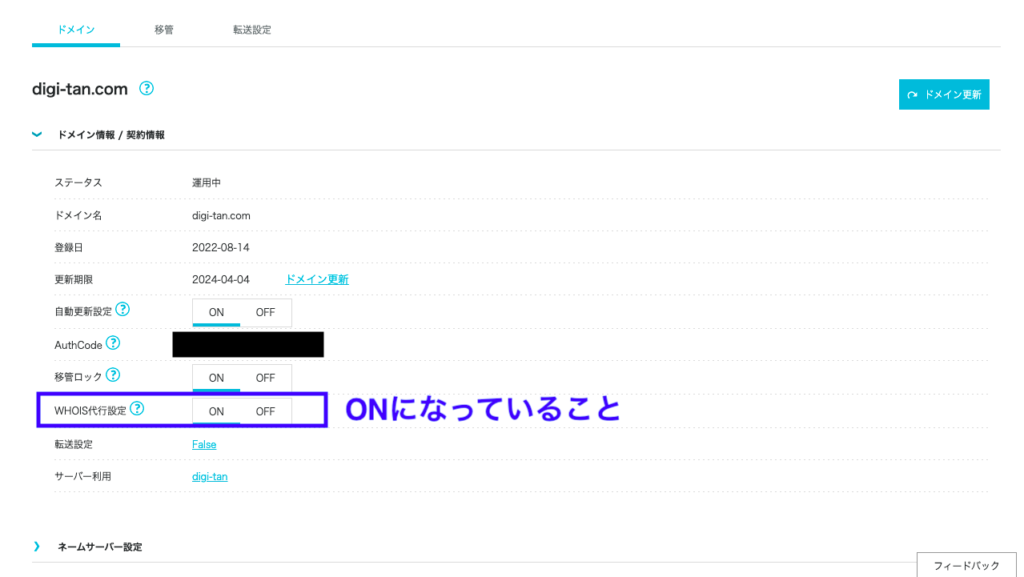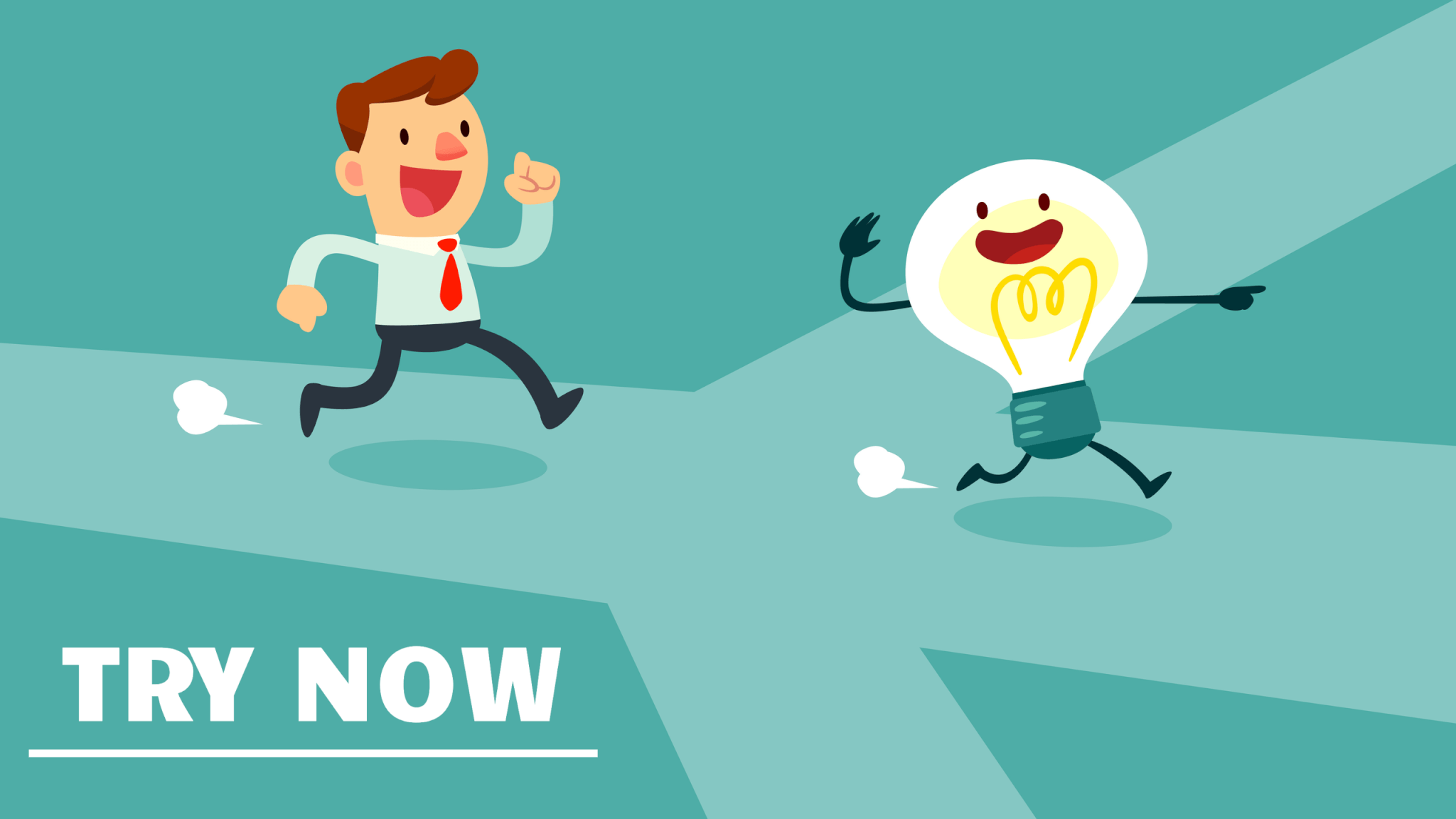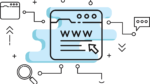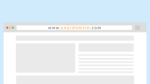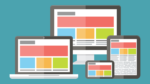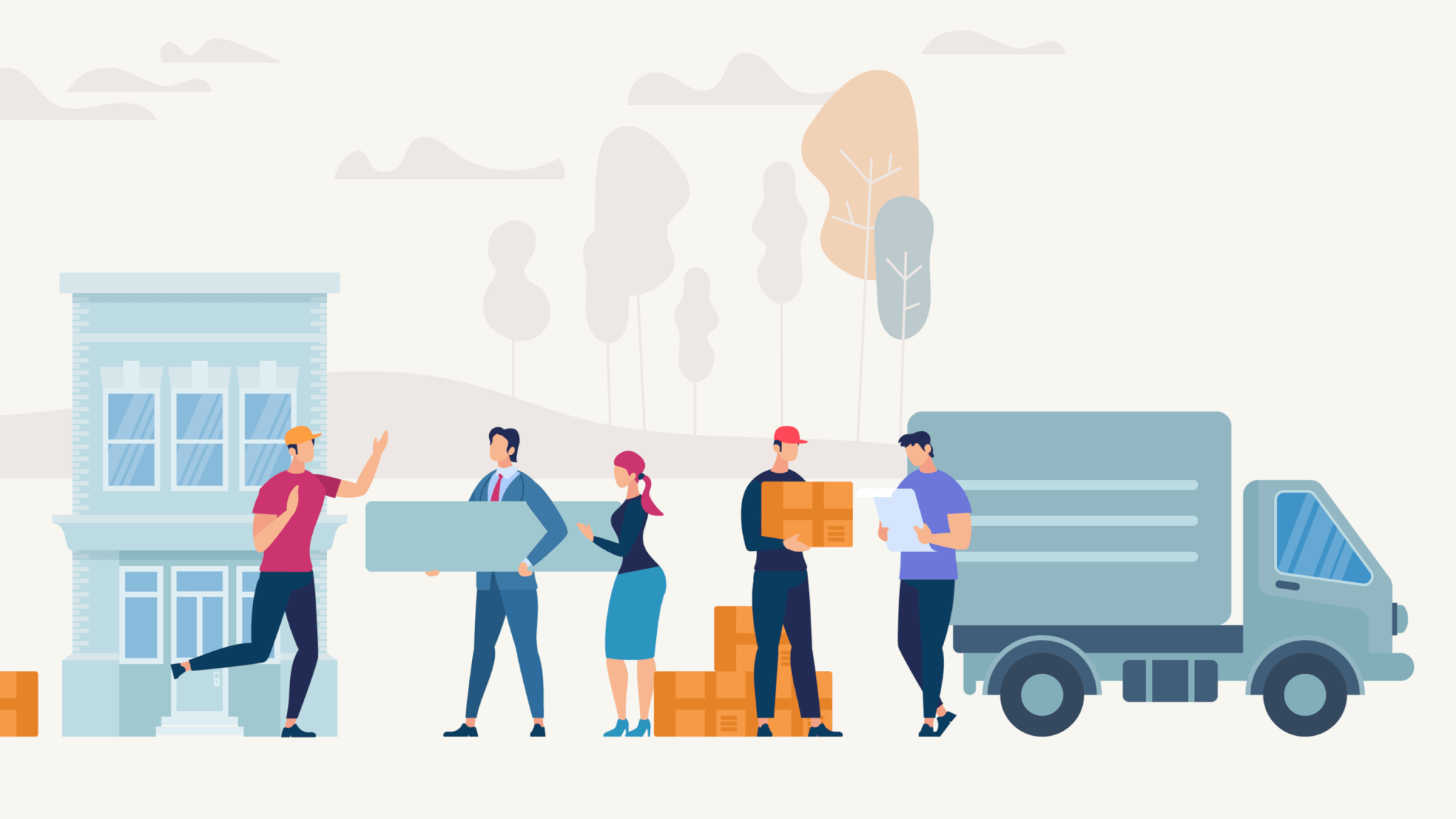

今日は、こんな悩みに答えていきます!
fa-check本記事の内容
- 【結論】ドメイン移管は約2時間で完了
- 【費用】ドメイン移管でかかる費用
- 【ワケ】お名前ドットコムからConoHaに移管する理由
- 手順1_【お名前】ドメイン移管のロック解除
- 手順2_【お名前】whois公開代行の解除
- 手順3_【お名前】Auth Codeを取得
- 手順4_【ConoHa】 ドメイン移管手続き
- 手順5_【お名前】移管商承認
- 手順6_【ConoHa】 ドメイン移管のロック設定
- 手順7_【ConoHa】 whois公開代行の設定
僕がこのブログのドメインを移管する際に得たノウハウを詰め込みました!
fa-check本記事の信頼性
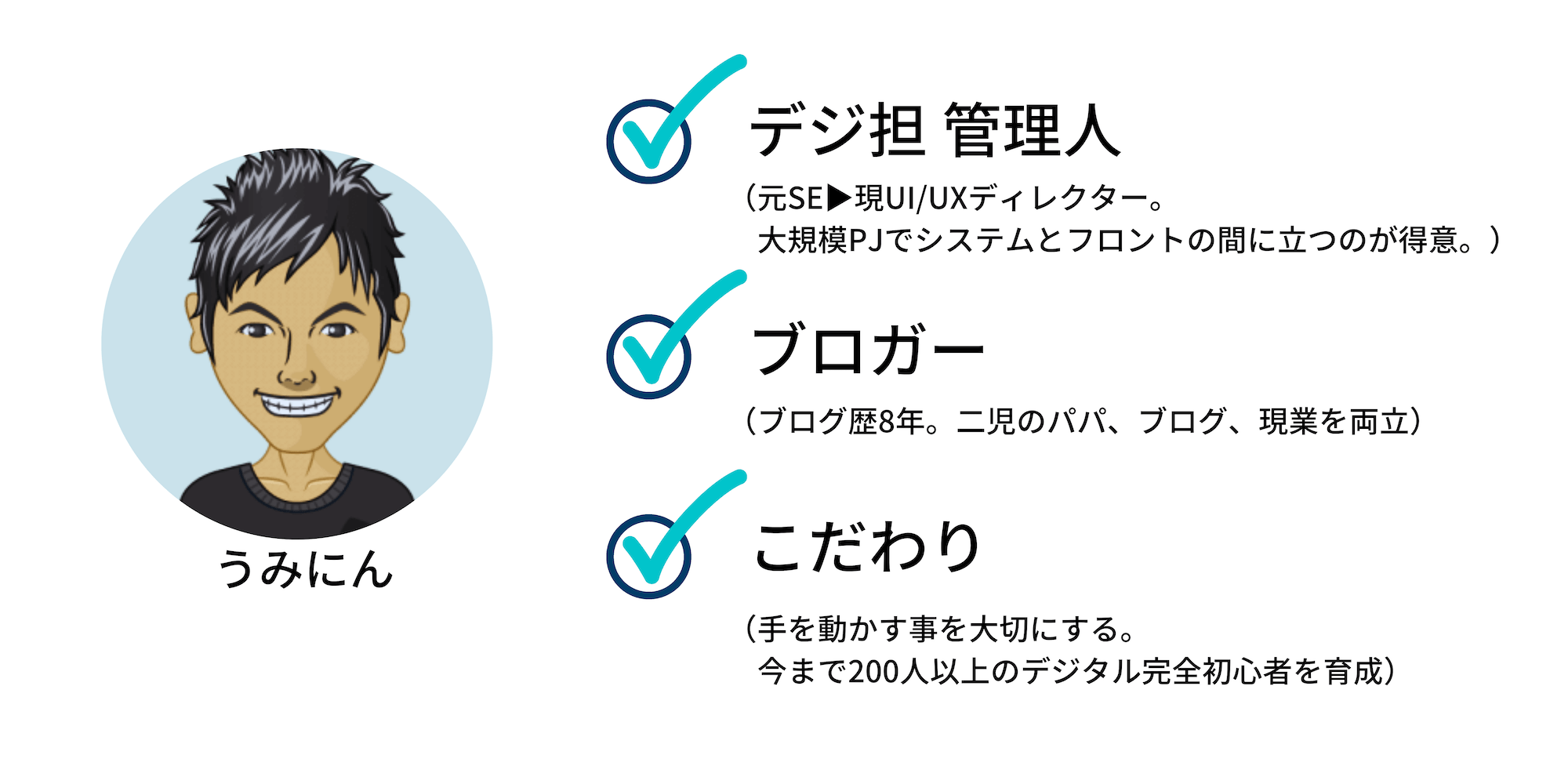
今日はお名前ドットコムで運用しているドメインをConoHa WINGに移管する方法を解説します。
初心者にとってドメインを別の管理サービスに移管する方法って何か難しく感じると思います。
→実際に僕はこの記事に書いている方法で複数のドメインを一気にConoHa WINGに引っ越ししました。
<作業前>

→お名前ドットコムで複数のドメインを運用していました。
<作業後>
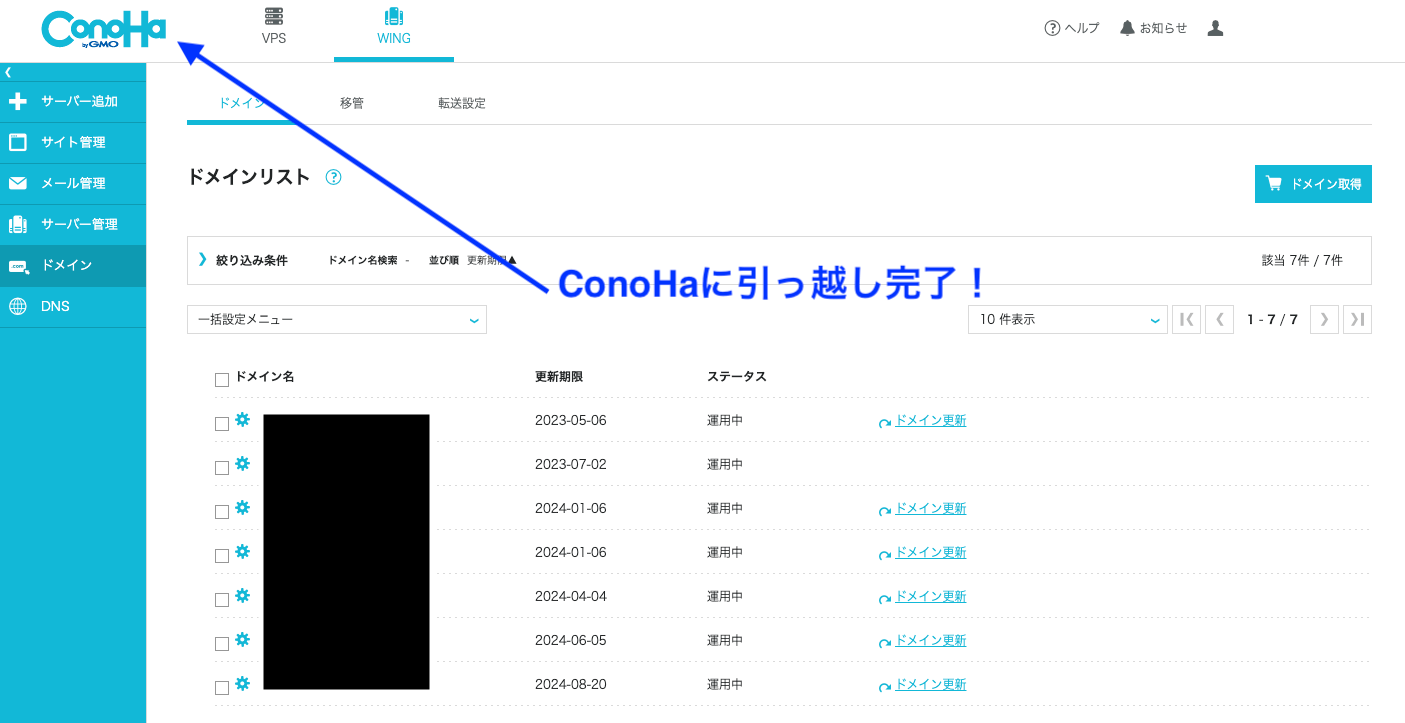
→お名前ドットコムで運用していたドメインをConoHaに引っ越ししました。
前置きはこの辺にして、早速はじめていきましょう。
目次(押すとジャンプできます)
【結論】ドメイン移管は約2時間で完了
結論、ドメイン移管は約2時間でできます。
所要時間は2時間ですが、実質的な作業時間は15分程度です。
なぜなら、工程のほぼ大半が待ち時間だからです。
・【お名前】ドメイン移管のロック解除
・【お名前】whois公開代行の解除
・【お名前】Auth Codeを取得
・【ConoHa】ドメイン移管手続き
〜〜〜30分ほど待つ〜〜〜
・【お名前】移管の承認
〜〜〜1時間ほど待つ〜〜〜
・【ConoHa】ドメイン移管のロック設定
・【ConoHa】whois公開代行の設定
これを見ると雰囲気、待ち時間が多いと分かると思います。
【費用】ドメイン移管でかかる費用
お名前ドットコムからConoHa WINGへのドメイン移管には料金がかかります。
移管費用はドメインの種類(.comとか.jp)で異なるので以下で確認してください。
→実は僕もドメイン移管をするまでそう思っていました。
ただ、ドメイン移管の際に有効期限も更新されていることに気づきました。
→見事に全てのドメインの有効期限が更に1年延びていることが分かります。
つまり、「移管自体に費用がかかっているのではなくConoHa管理下にするのに1年分期限更新した」と考えれば良いと思います。
【ワケ】僕がお名前ドットコムからConoHaにドメイン移管する理由
僕がお名前ドットコムからConoHaにドメインを移管した理由は次のとおりです。
・メールが多い
・SMSが多い
・LINE通知が多い
→そうなです、お名前ドットコムはドメインの更新前後でめっちゃ連絡が来るんです。
例えば次の通りです。
→これは、自動更新設定をしているドメインが更新時期になったので新たに期限延長された時のものです。
その結果が既読になるまで、毎日SMSが送られてきました。
こういった経緯から、サーバでも利用していて信頼のあるConoHaへの移管を決めました。
fa-checkさて、ここからが具体的な作業手順です。
手順1_【お名前】ドメイン移管のロック解除
まず、お名前ドットコムでドメインの移管ロック解除を行います。
▼具体的な手順は、お名前ドットコムにアクセスします。
▼[ドメイン移管ロック]を押します
▼OFFにします
▼OFFになっていることを確認します
手順2_【お名前】whois公開代行の解除
ドメイン移管解除が終わったら、whois公開代行の解除を行います。
ドメイン所有者の電話表リストに書かれている住所をあなた個人ではなく、お名前ドットコムが肩代わりするセキュリティ設定のことです。
それでは、サクサクと設定していきましょう。
▼以下メニュー(ドメイン設定)にアクセスします。
▼[Whois情報公開代行設定]を押します
▼[WHOIS情報公開代行を解除]を押します。
▼[申し込み]を押します。
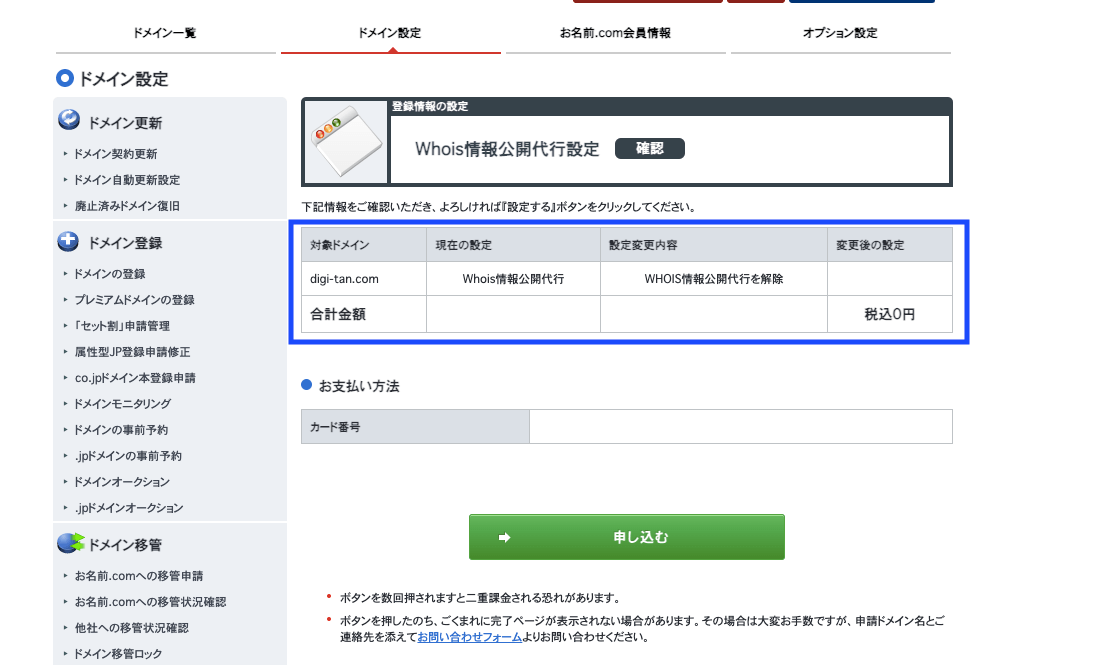
→"お支払い方法"ってキーワードが出てきて一瞬ドキッとしますが0円なのでご安心を。
手順3_【お名前】Auth Codeを取得
お名前ドットコムで行う事前準備もこれで最後です。
この章では、お名前ドットコムでAuth Codeを取得します。
ドメイン移管に必要な認証コードのことです。
▼お名前ドットコムにアクセスします。
▼ドメインタブの[利用ドメイン一覧]で移管したいドメインを押す
▼AuthCodeの[表示]を押します。
▼表示されたコードをコピーしてメモ帳などに貼っておきます。
以上でお名前ドットコムで行う事前準備は終わりです。
手順4_【ConoHa】ドメイン移管手続き
ここからドメイン移管のメイン工程に入っていきます。
▼まずはConoha WINGの管理画面にアクセスします。
▼そして、[ドメイン]メニューの移管タブを押します。
▼移管したいドメイン名を入力し、[続ける]を押します。
▼全てにチェックを入れ、AuthCodeを入力して、[次へ]を押します
ココで大事なポイントは次の2つ。
①チェックをすべて付けていること
②メアドが正しいこと
→特に②のメアドに関しては、この後の手順である「承認作業」を行うので必ず合っていることを確認しましょう。
▼支払い方法を入力し、[決済]を押します。
▼ConoHaによるスタッフ審査がはじまる。
手順5_【お名前】移管の承認
この章では、ドメイン移管の承認を行います。
名前ドットコムから「本当に移管を承認しますか?」という確認のメールが届きます。
メール本文の手順に沿って、承認作業を行います。
▼[以下URLへアクセスしてください]と書かれたURLを押す。
▼規約に目を通して、[承認する]を押す
▼[決定]を押す
→以上で承認手続きが完了です。(僕は13:59に承認手続きを終えました。)
▼トランスファーが完了した旨のメールが約13分後に届きました。
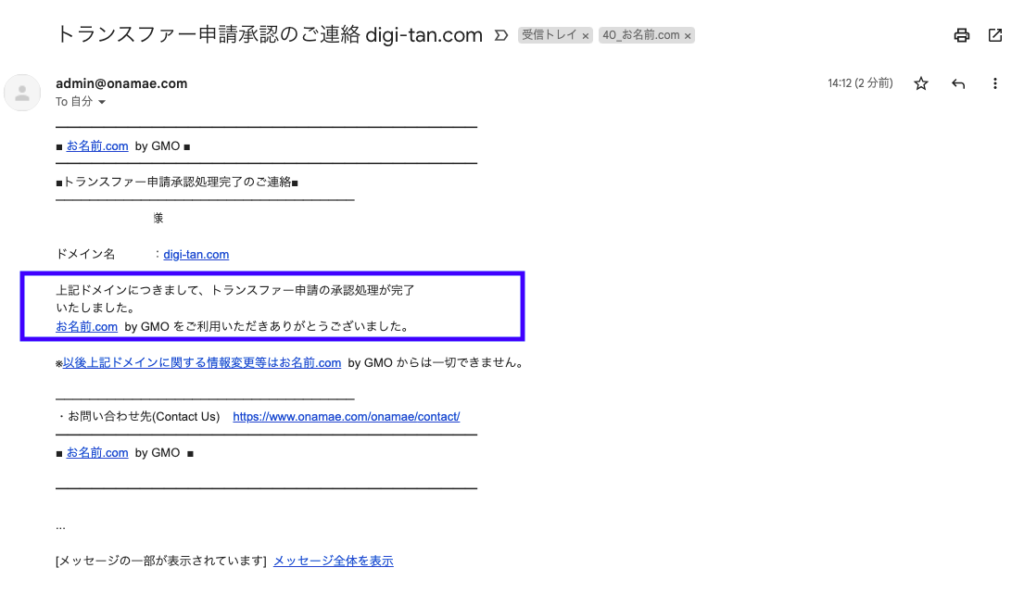
手順6_【ConoHa】 ドメイン移管のロック設定
このセクションでは、ConoHa WINGに移管したドメインに対して「ドメイン移管ロック」を設定していきます。
▼ConoHa WINGの管理画面から[ドメイン]メニューへ移動するとドメインが表示されています。
<移管後>
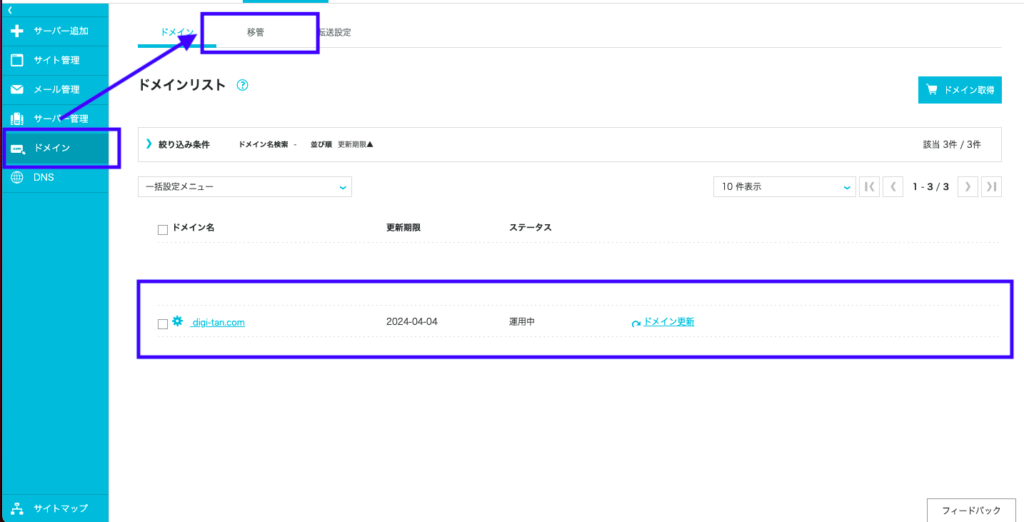
→運用中になっていることを確認します。そして、ドメイン部分(digi-tan.com)を押して設定画面を開きます。
▼ドメインの設定画面になるので、移管ロックをONにします。
手順7_【ConoHa】 whois公開代行の設定
最後に移管したドメインに対して、whois公開代行を設定します。
▼今までと同じ画面でWHOIS代行設定の[未契約]を押します。
▼確認画面が出てくるので、[確認]を押します。
▼[決定]を押します。
→WHOIS代行設定が「ON」になっていれば作業終了です!
お疲れさまでした!
まとめ
最後まで読んでくださり、ありがとうございます。
“ドメイン移管”というキーワードを聞くと難しく考えがちですが、実は設定を解除→移管→設定しているだけなのです。
僕の1回目は少し慎重に作業しましたが2個目以降はめっちゃ余裕でした。
今日はこのあたりで解説を終わりたいと思います!
おしまい!