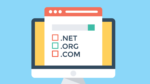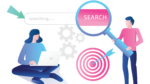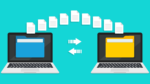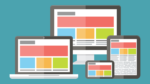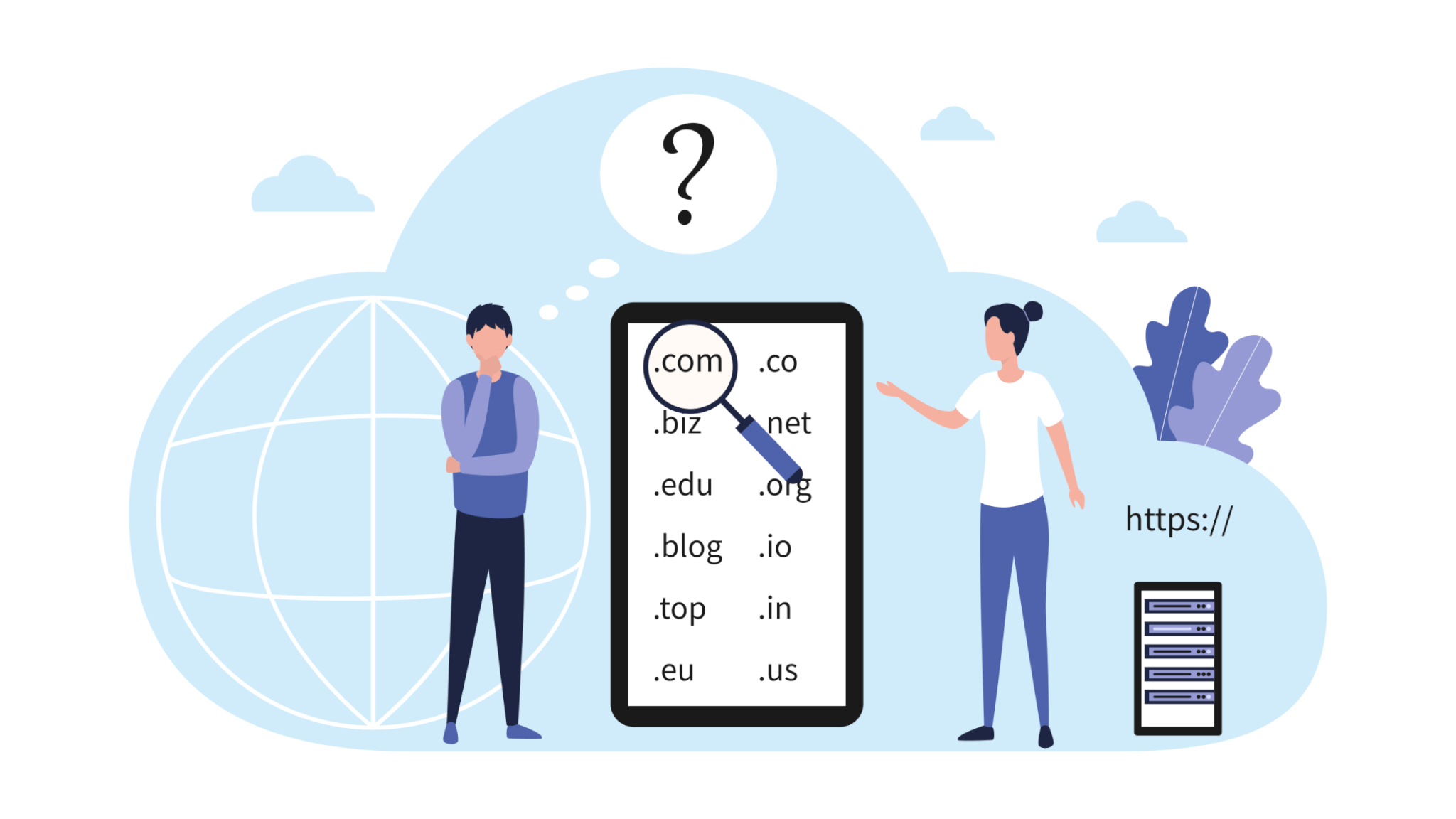

今日は、こんな悩みに答えていきます!
fa-check本記事の内容
- 【結論】ConoHaでのドメイン取得は簡単5分
- 【手順1】ドメインメニューに遷移
- 【手順2】ドメインを検索
- 【手順3】カートに追加
- 【手順4】購入手続き
- 【見方】ドメイン設定
- 【比較】ConoHaとお名前.com
fa-check本記事の信頼性
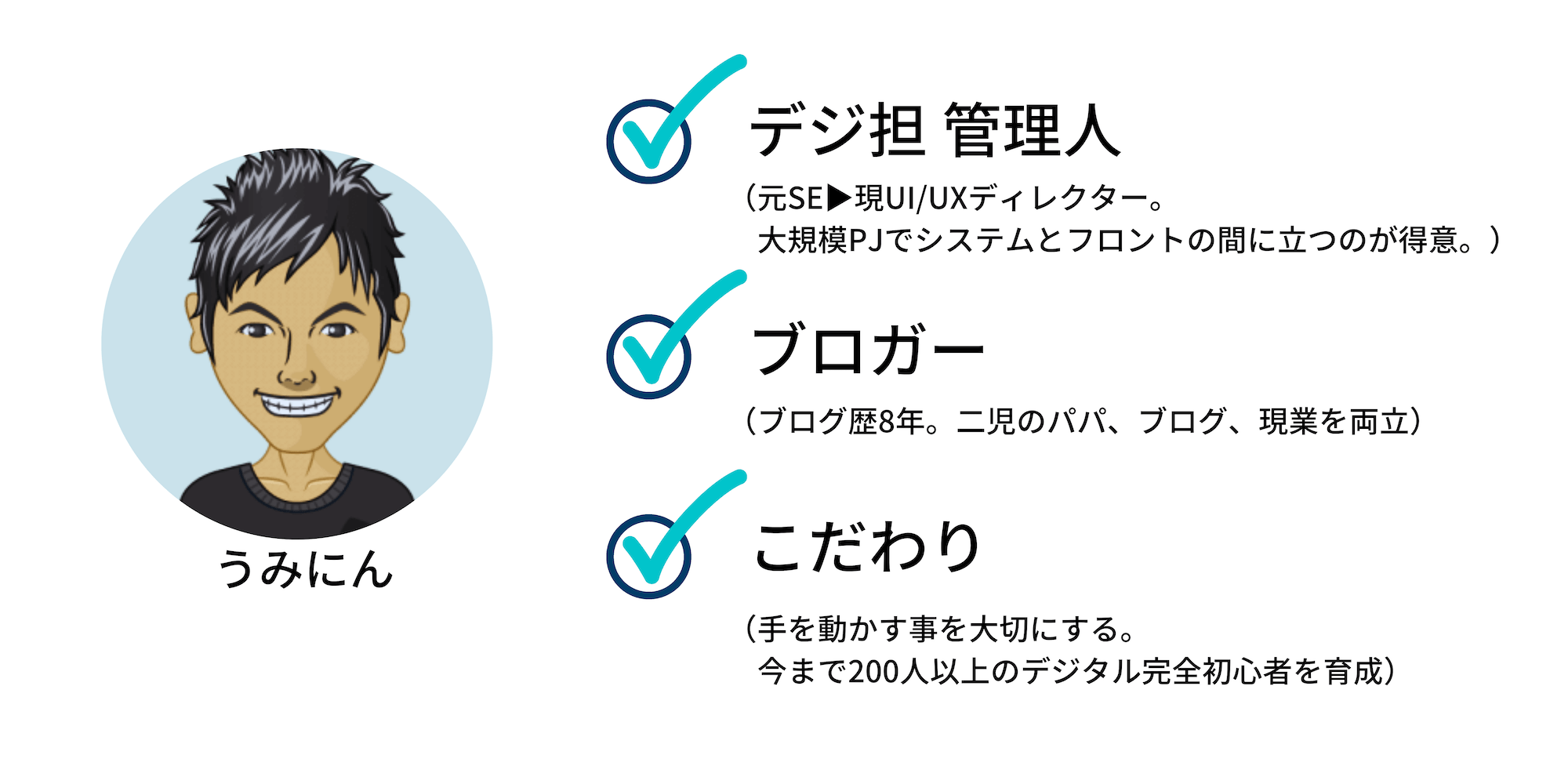
今回は、ConoHaサーバ初心者でも簡単にドメインを取得する方法を解説します。
ConoHaサーバを使い始めたばかりの人は、「ドメイン取得って難しくない?」と考えるものですが、実は誰でも簡単に取得できるのです。
実際に、僕はこの本記事で紹介する方法でドメインを取得して、ブログを運用しています。
前置きはこの辺にして、早速はじめていきましょう。
目次(押すとジャンプできます)
【結論】ConoHaでのドメイン取得は簡単5分
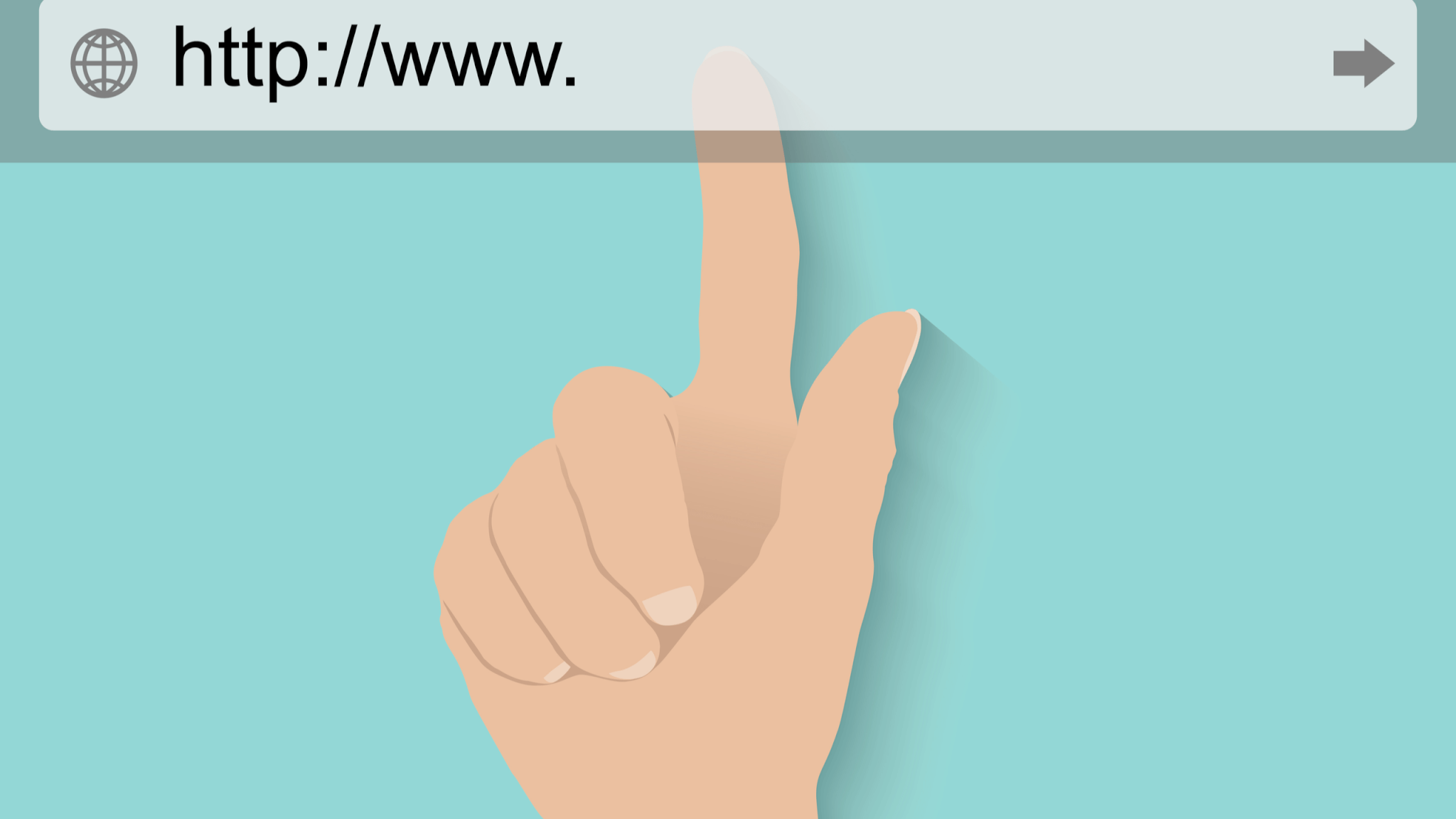
先に結論を伝えると、ConoHaサーバでドメインを取得するのがめっちゃ簡単です。
理由は5分も満たない手続きで完結するからです。
具体的にはこんな感じです。
①取得したいドメインの文字を検索する
②購入する
③セキュリティまわりの設定をする
→しかも、ドメインを運用する中で企業からのプロモーションが少ないのが良い部分です。
概要を書き続けても意味がないので、早速中身の説明に移りたいと思います。
以下URL経由でConoHaを契約した場合、1,000円分のギフトカードをGETする事ができます。
fa-arrow-circle-rightこれからConoHaを契約するって方は、お得になるチャンスなので使ってみてください。
【手順1】ドメインメニューに遷移
まず初めに、管理画面からドメインメニューを表示します。
<操作イメージ>
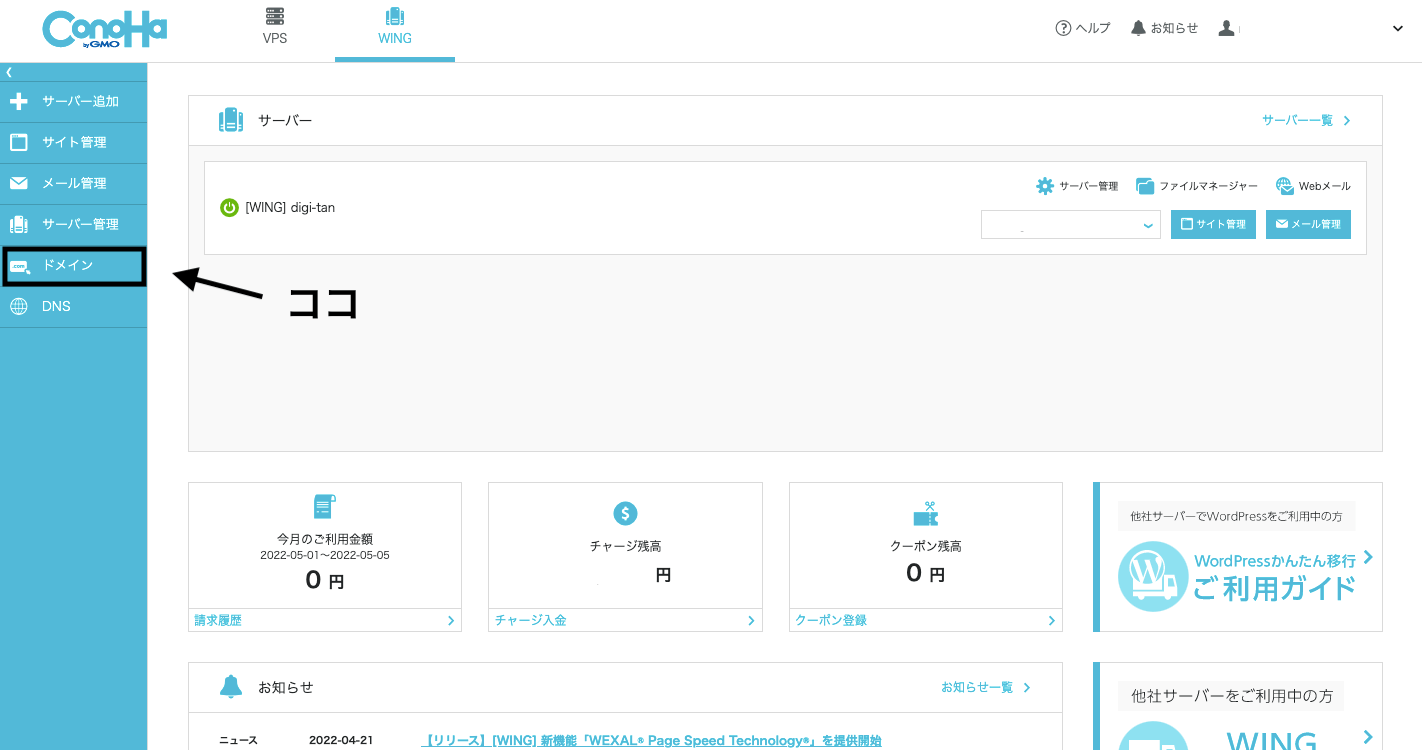
すると、「無料独自ドメインを設定しますか?」と聞かれるので、[今は追加しない]を選択します。
<操作イメージ>
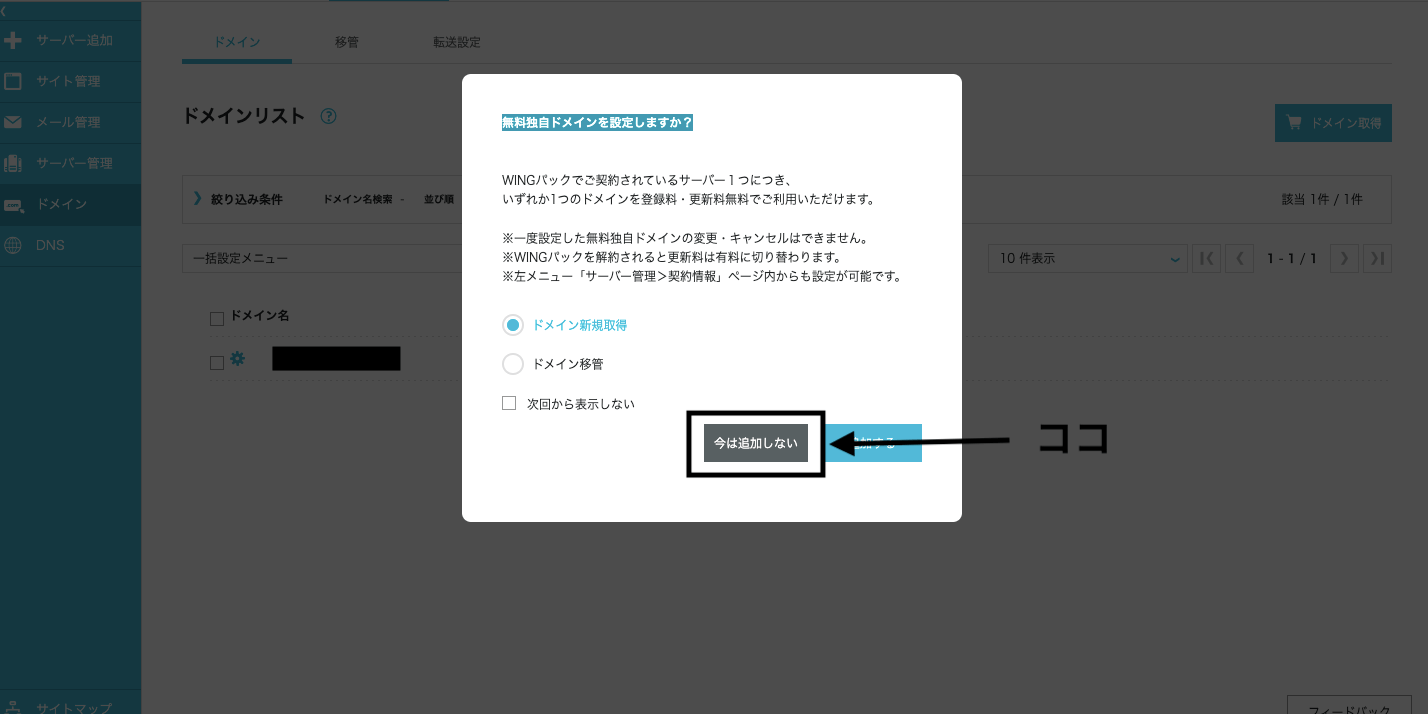
すると、画面上のポップアップが消え、ドメイン管理画面が表示されます。
<操作イメージ>
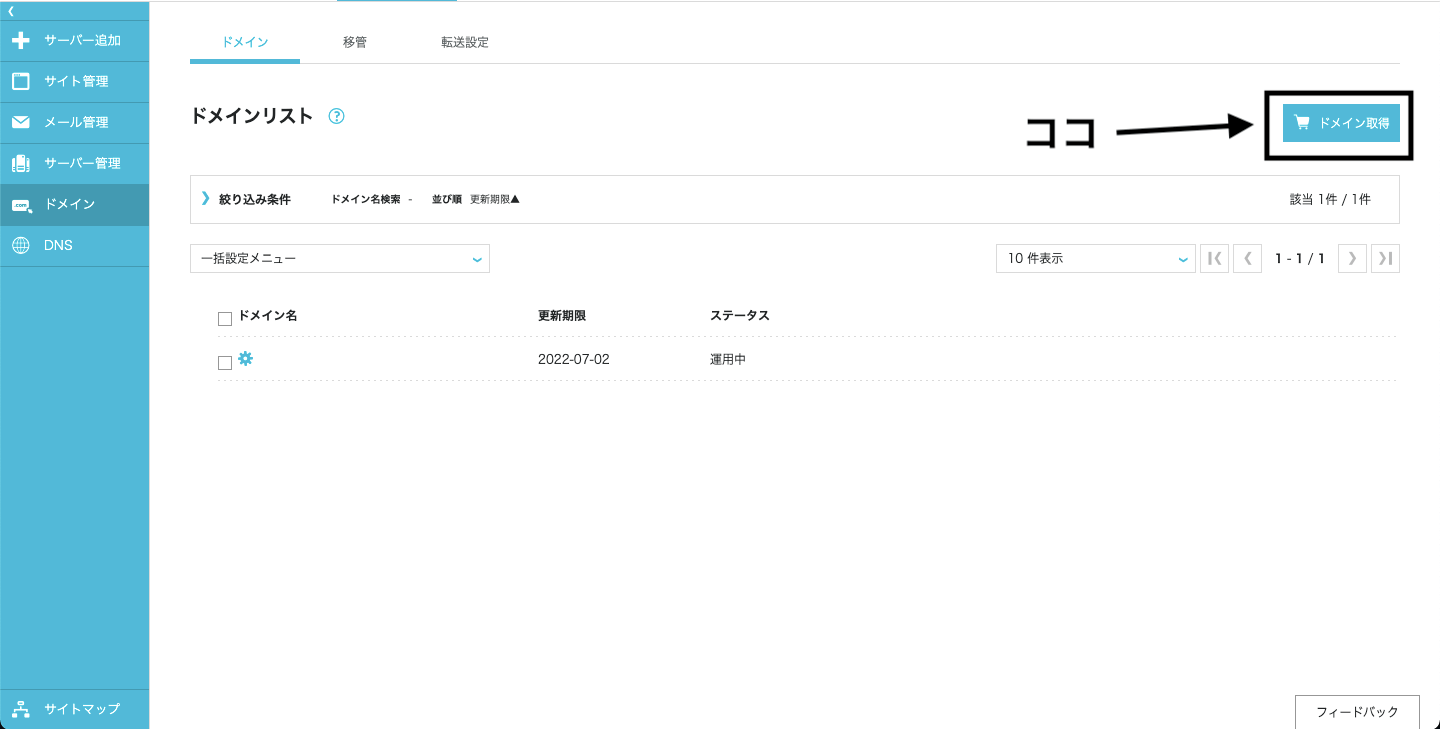
右上の[ドメイン取得]を押下します。
ConoHaサーバの「WINGパック」プランに付いている、好きなドメイン(独自ドメイン)を無料で利用できるサービスのことです。
一度設定すると変更・キャンセルができないのが注意点です。
fa-arrow-circle-rightなので、今回は[今は追加しない(無料枠を使用しない)」にしました。
その場合は[追加する]を押しましょう。
*この場合、下で表示する説明画像と一部異なる表示が出るかもしれません。
【手順2】ドメインを検索
設定したいドメインの文字列を検索します。
文字列を入力したら、真横の虫眼鏡マークを押します。
<操作イメージ>
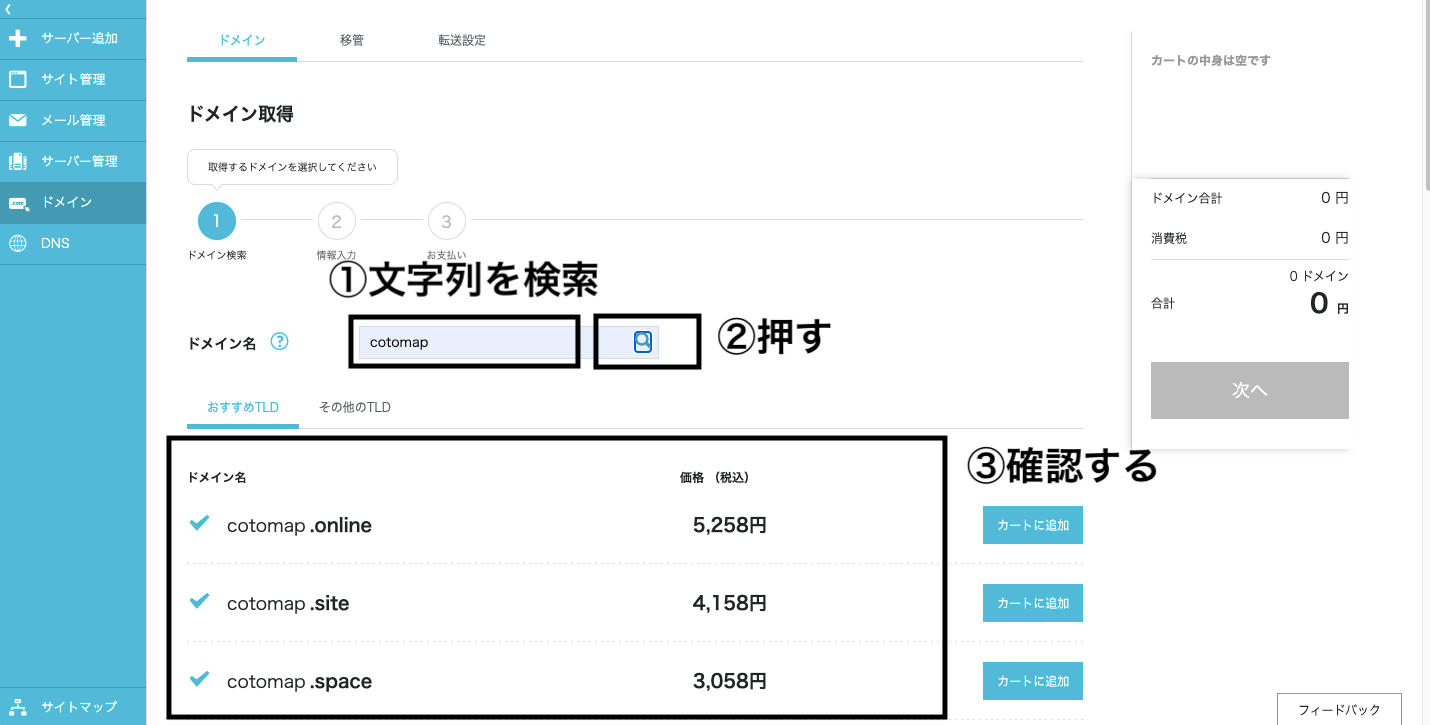
すると、画面下部にドメインの一覧が出てきます。
トップレベルドメイン(top-level domain)の略です。
このブログで言うと、「digi-tan.com」のdigi-tan(.comの直前の部分)のことです。
[おすすめTLD]と[その他のTLD]タブが出てきますが、特に気にせずにこの両タブの中から取得したいドメインを探しましょう。【手順3】カートに追加
欲しいドメインが見つかったら、[カートに追加]を押します。
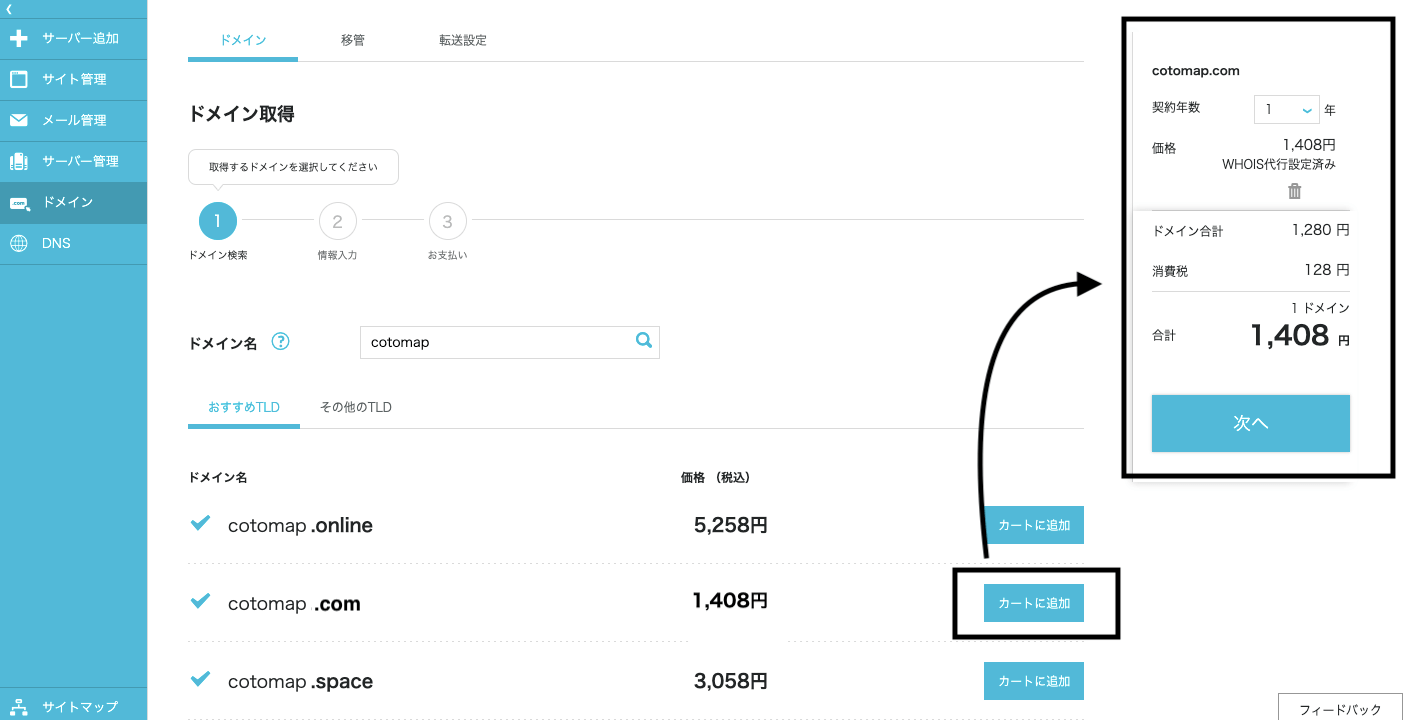
すると、右側のカートに追加されます。
<参考:値段は会社でバラバラ>
ドメイン検索欄に価格が出てくると思いますが、実は取得する会社(サービス)で値段はバラバラです。
理由はキャンペーンです。
例えば、今回の文字列をお名前.comで検索すると、ちょうどキャンペーンをやっているようで1年分だけ1円になります。
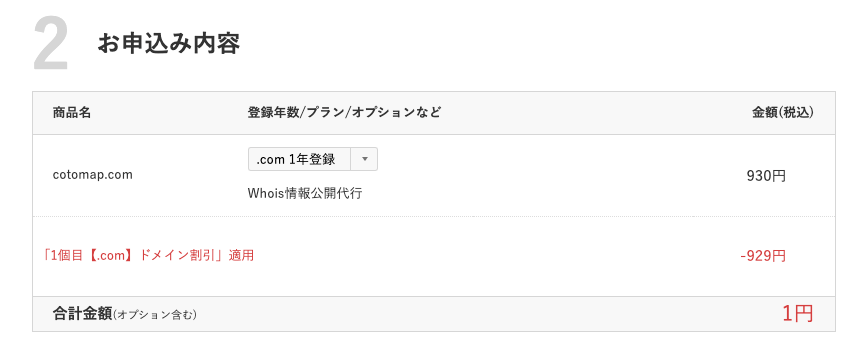
fa-arrow-circle-right僕の経験上、1,000円〜2,000円前後の違いであれば特に気にしなくて良いと思います。
【手順4】購入手続き
最後に購入へと進んでいきます。
楽天やAmazonなどのネットショッピングと一緒の段取りなので簡単だと思います。
→カートの[次へ]を押下します。
<操作イメージ>
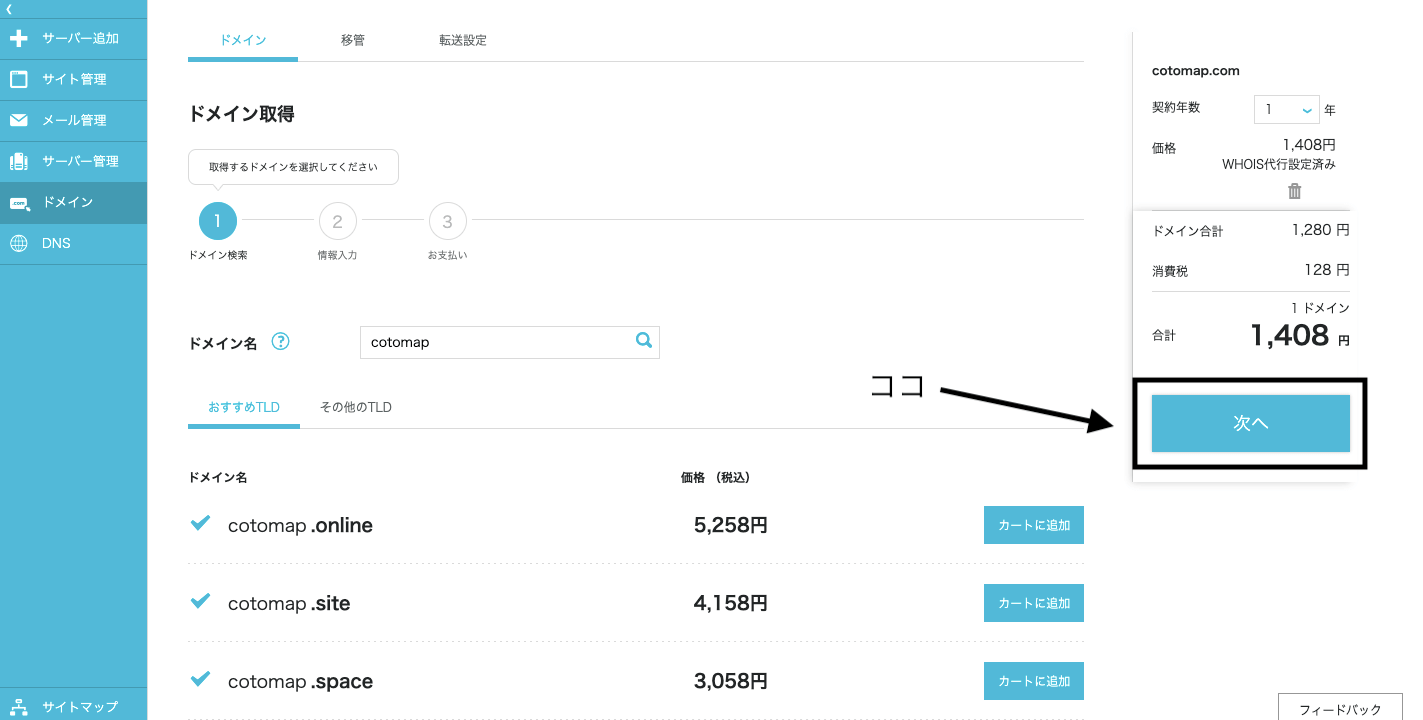
支払い方法画面が表示されるので、登録済みカードか新規カードかを選択します。
<操作イメージ>
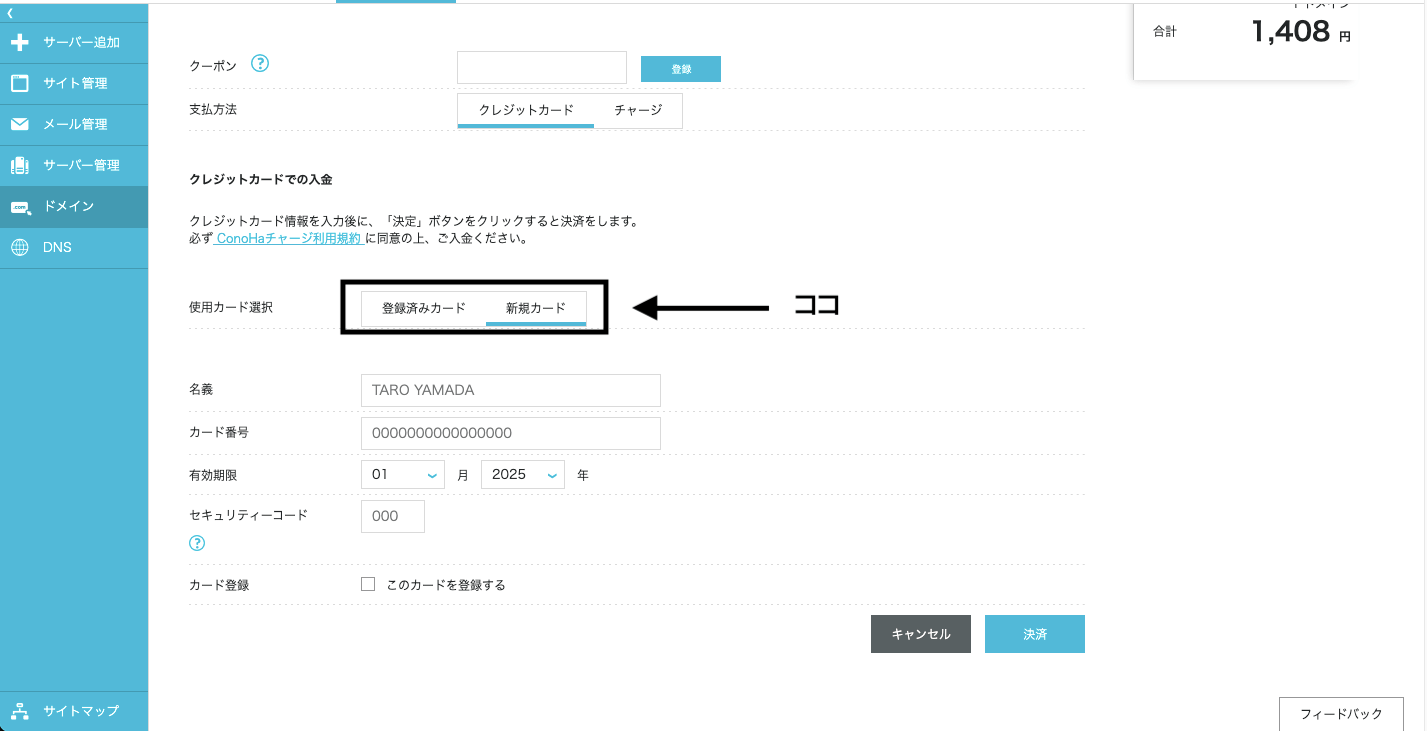
→支払い方法の入力が完了したら、決済ボタンを押します。
すると、購入処理がすすみますので少し待ちます。
<操作イメージ>
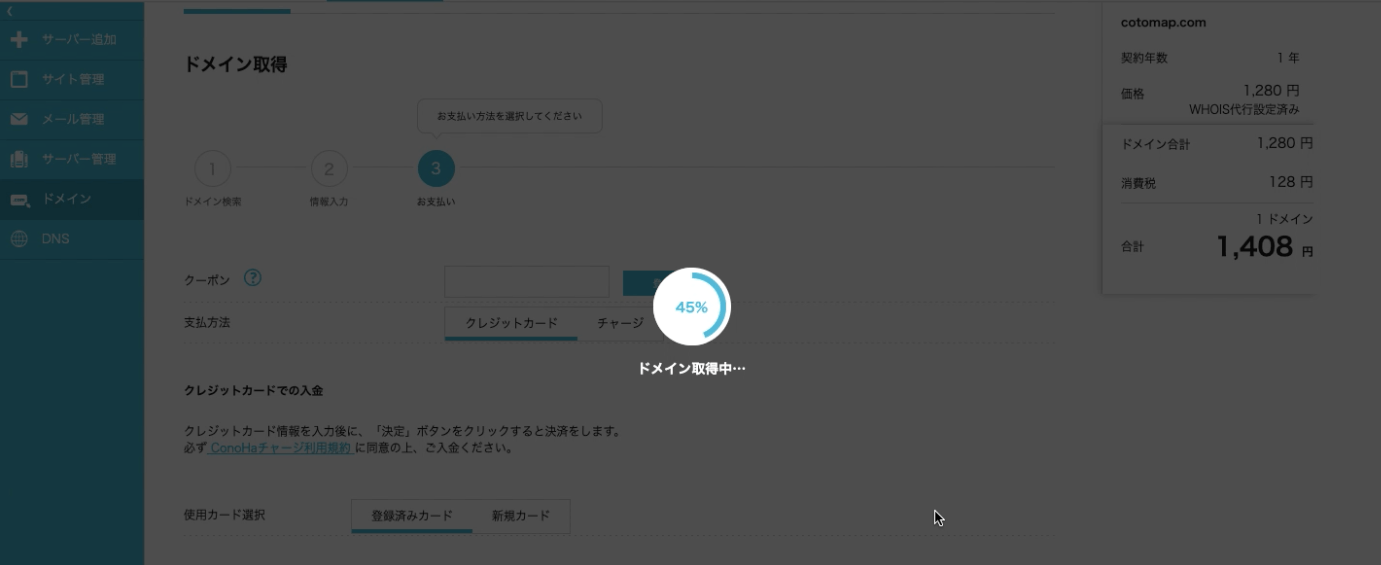
購入が完了すると、ドメイン一覧画面にドメインが追加されます。
<操作イメージ>
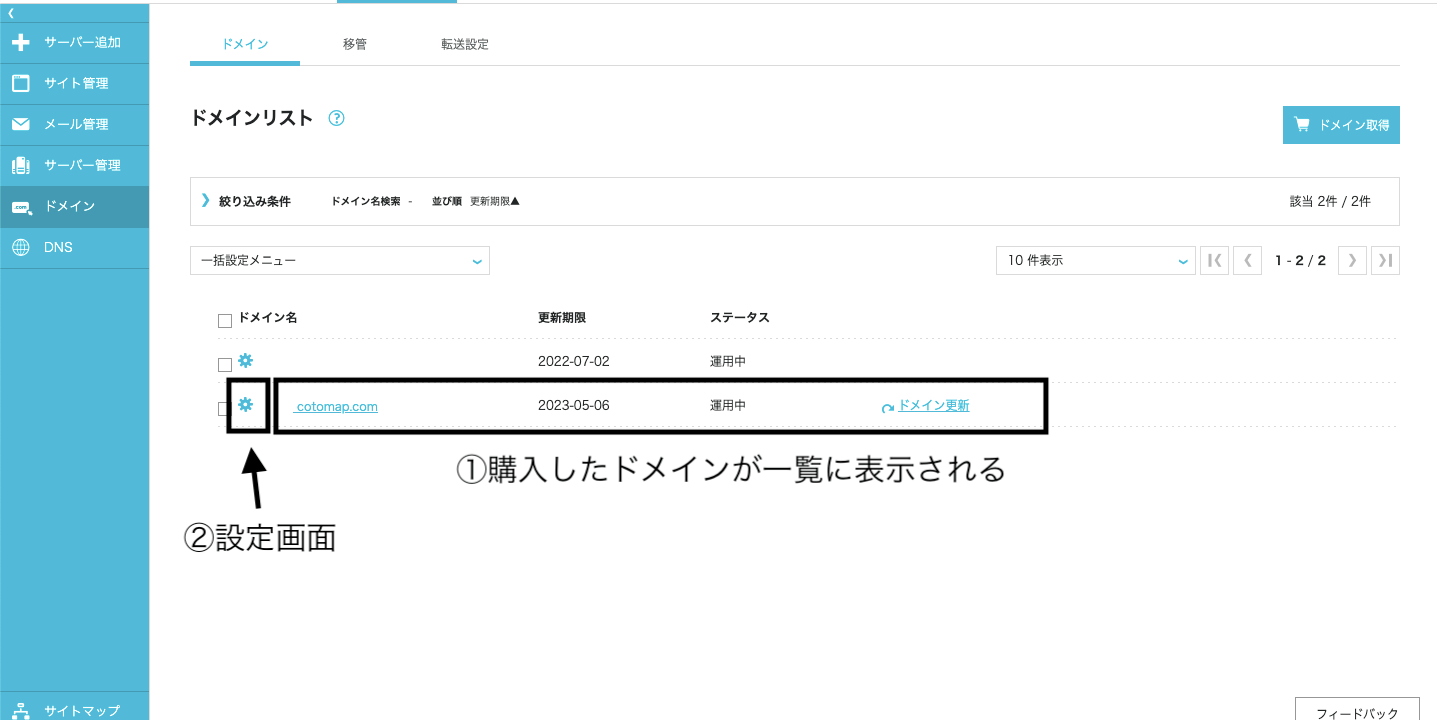
以降は、一番左の歯車マーク(設定画面)について解説をしていきます。
設定画面には大きく4つに分かれています。
①ドメイン情報/契約情報
②ネームサーバ情報
③ホスト設定
④WHOIS情報
→名前だけ見ると難しく感じるかもですが、解説しますのでご安心を。
【見方1】ドメイン情報/契約情報
設定画面の1個目「ドメイン情報/契約情報」の解説です。
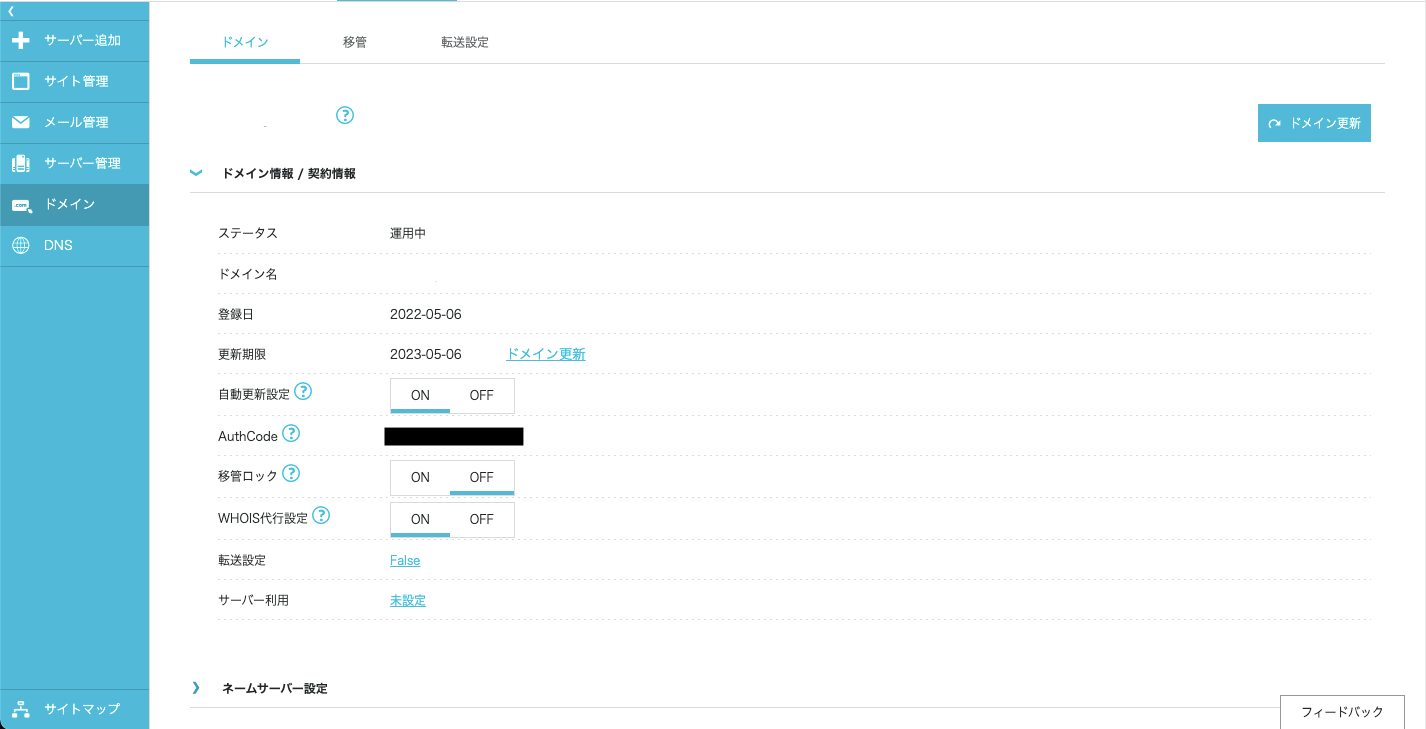
この画面が一番大切です。
理由はドメインに関わるほぼ全ての情報が載っているからです。
①自動更新設定
→ドメインの契約を自動で更新するかどうかの設定です。基本的に「ON」にしておきましょう。理由は、ドメインの有効期限が切れてしまうと、他の人に取られてしまうリスクがあるからです。
②AuthCode
→ドメインをConoHaから他社へ移管する場合に必要になるコード値です。ConoHaで使い続けるぶんには特に気にしなくて良い項目です。
③移管ロック
→ドメインを不正・または作業ミスによって移管されるのを防ぐ設定です。基本的に「OFF」にしておきましょう。
④WHOIS代行設定
→whoisというコマンドを用いて確認することができるドメインに関する持ち主情報をConoHaが肩代わりしてくれる機能です。基本的に「ON」にしておきましょう。
fa-arrow-circle-right③の移管ロックがはじめはONになっているので、OFFに設定する部分がポイントです。
それ以外の項目は、初期設定のままで大丈夫です。
【見方2】ネームサーバ情報
次にネームサーバ情報です。
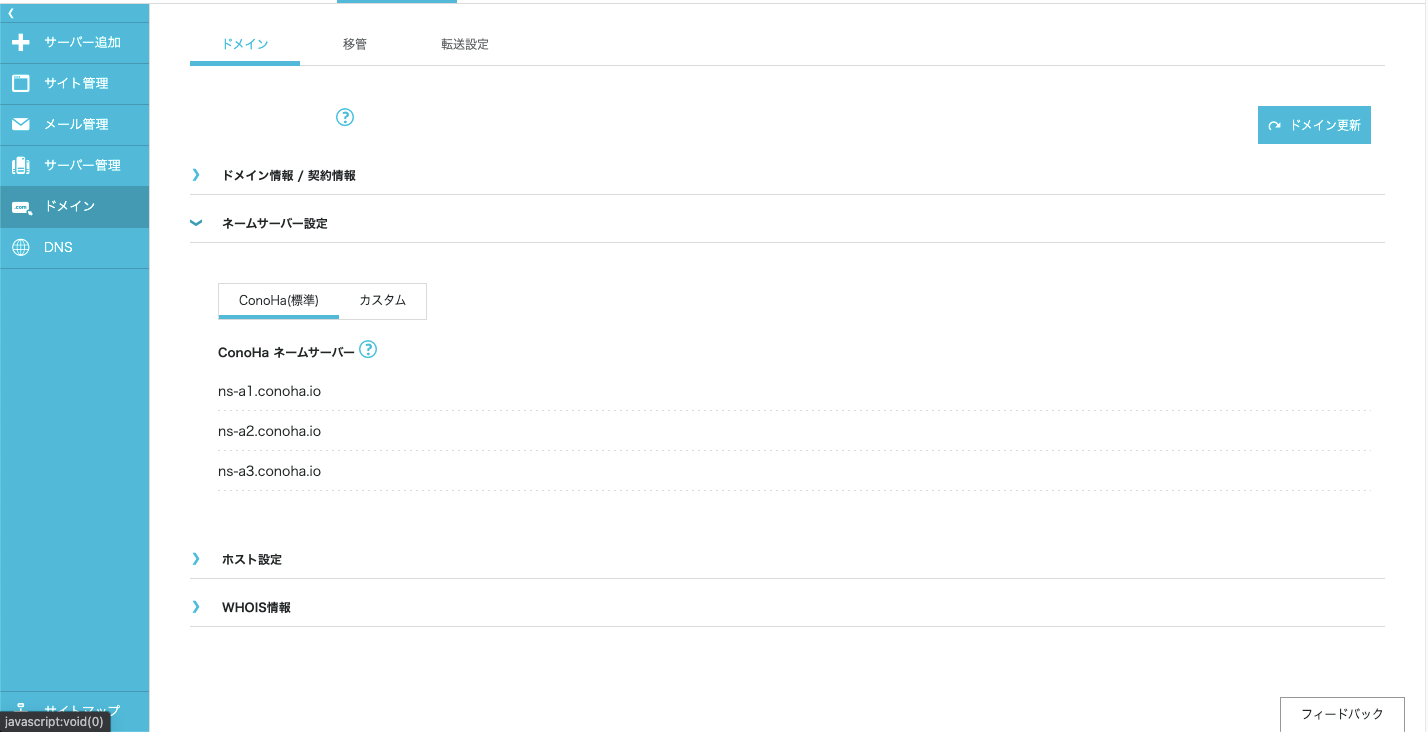
・ネームサーバ情報とは、ドメインの保存場所を管理しているDNSのこと
・そのDNSにドメインとサーバのIPアドレスの対比表を作成することになる
・サーバもConoHaで契約する場合、この対比表を自動で作ってくれる
ブログをはじめる際で、特にサーバを契約する時に必要になってくるものと思ってください。
fa-arrow-circle-rightこれも、ConoHaでブログを運用する際には特に気にしなくて良い部分です。
【見方3】ホスト設定
次にホスト設定です。
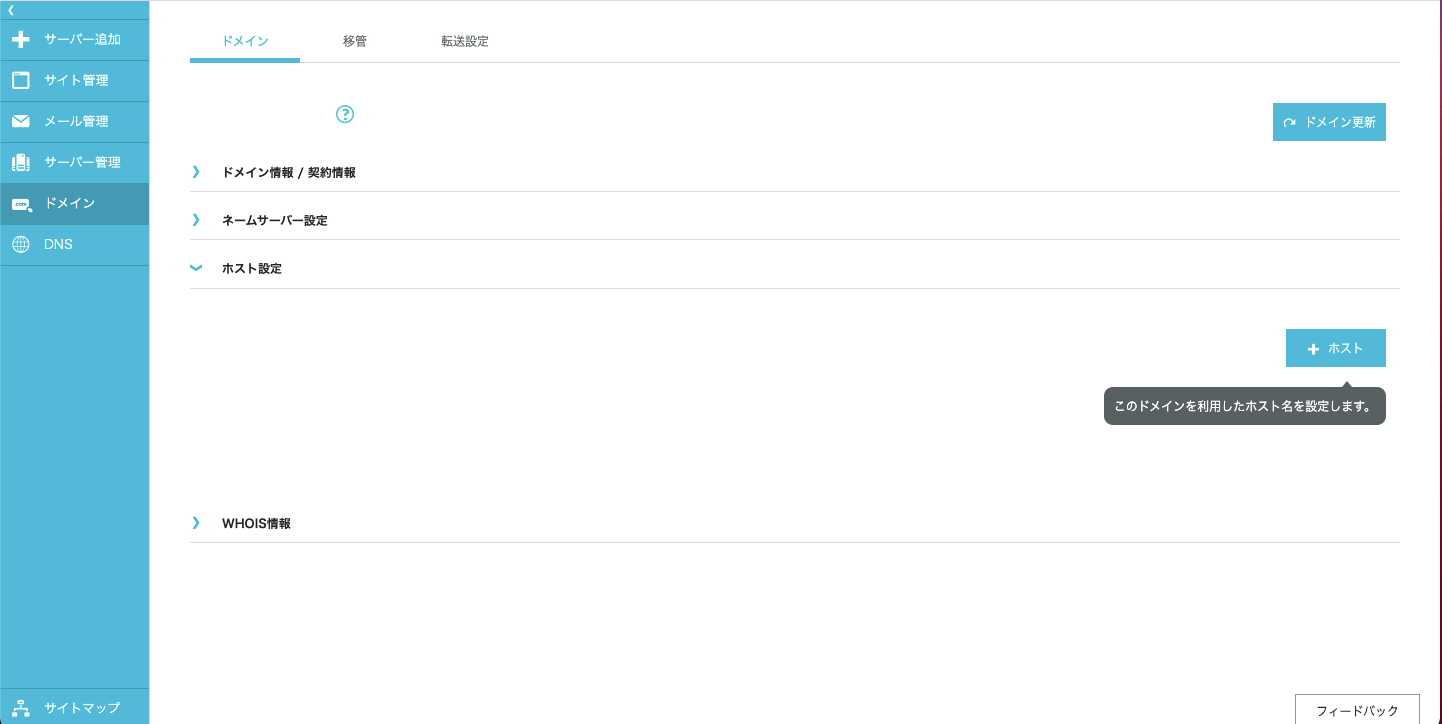
ホストとは、ドメイン(conoha.io)の前に文字列を追加してDNSという仕組みの名前(ns-a1.conoha.io)にする設定です。
fa-arrow-circle-rightこれも、とりあえずは設定無しで問題ありません。
【見方4】WHOIS情報
WHOIS情報とは、見方1で説明したドメインの登録者情報と思ってください。
免許証にもその人の住所などを照会できる仕組みになっているのと、同じです。
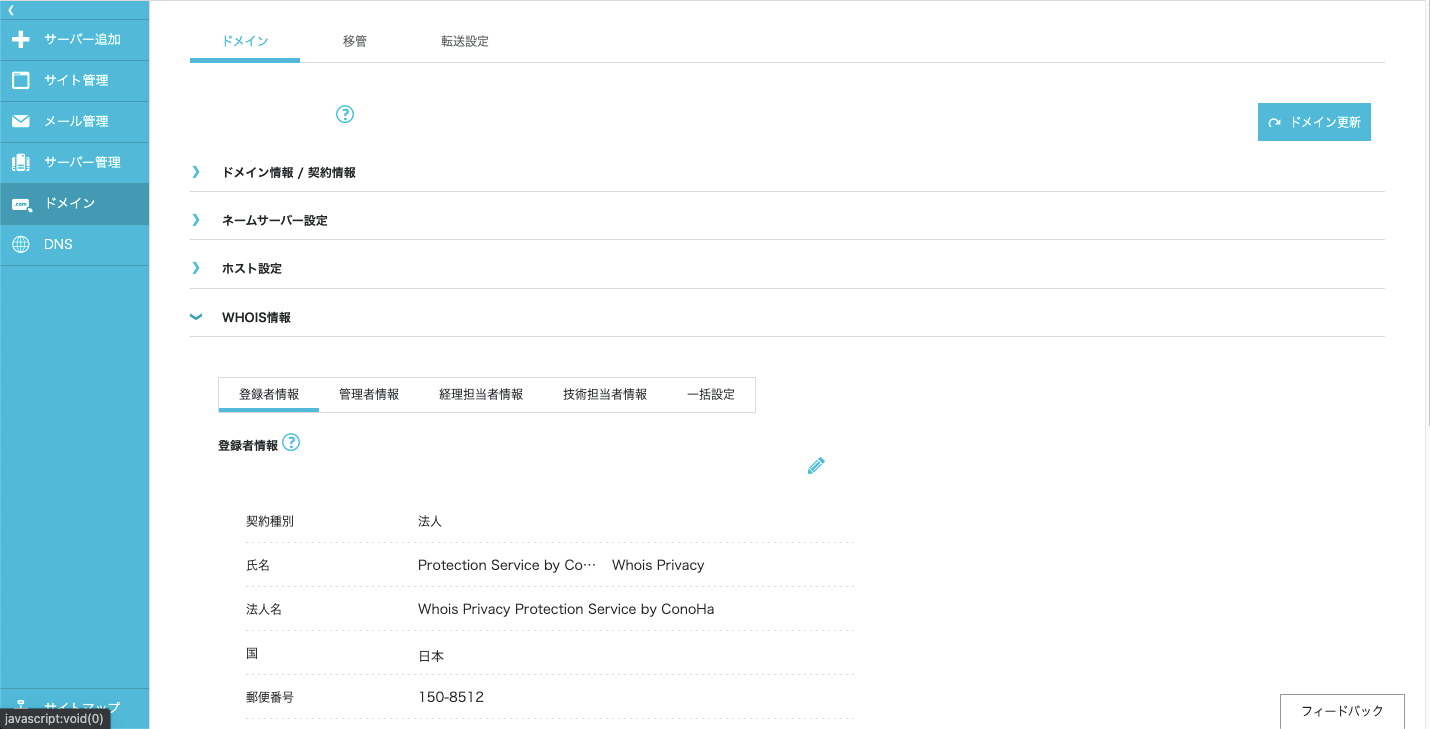
・WHOISコマンドで検索する際に表示される内容をConoHaが肩代わりしてくれる
・WHOISには、登録者、管理者、経理担当者、技術担当者が存在する。(他のサービスも共通)
fa-arrow-circle-rightこちらも基本的にそのままの設定で問題ありません。
【比較】ConoHaとお名前.com
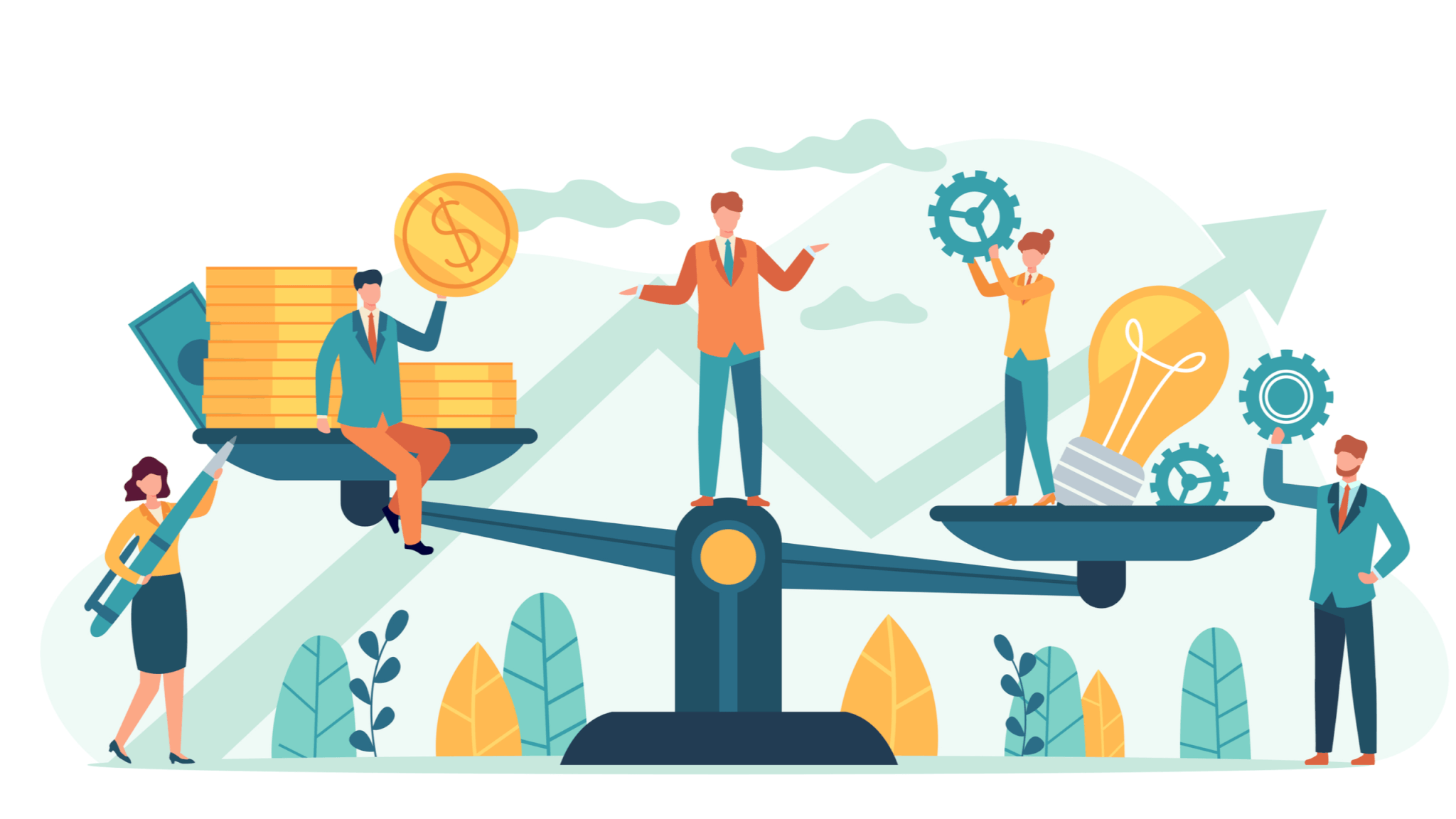
最後にこの記事で出てきたConoHaとお名前.comの比較をしてみたいと思います。
<ConoHaでドメインを取得する場合>
・管理画面が見やすい、直感で触れる
・広告プロモーションが少ない
・ドメインに関するキャンペーンが少ない
fa-arrow-circle-right広告とか複雑な設定が苦手な方向けだと思います。
<お名前.comでドメインを取得する場合>
・ドメインを安く取得できる場合がある
・細かい設定が見れるので学習に向いている
・運用するとメールやSMSで広告系の案内が多い
・管理画面が難しめ(学習とのトレードオフ)
fa-arrow-circle-right細かい設定まで深く学びたい方向けだと思います。
まとめ
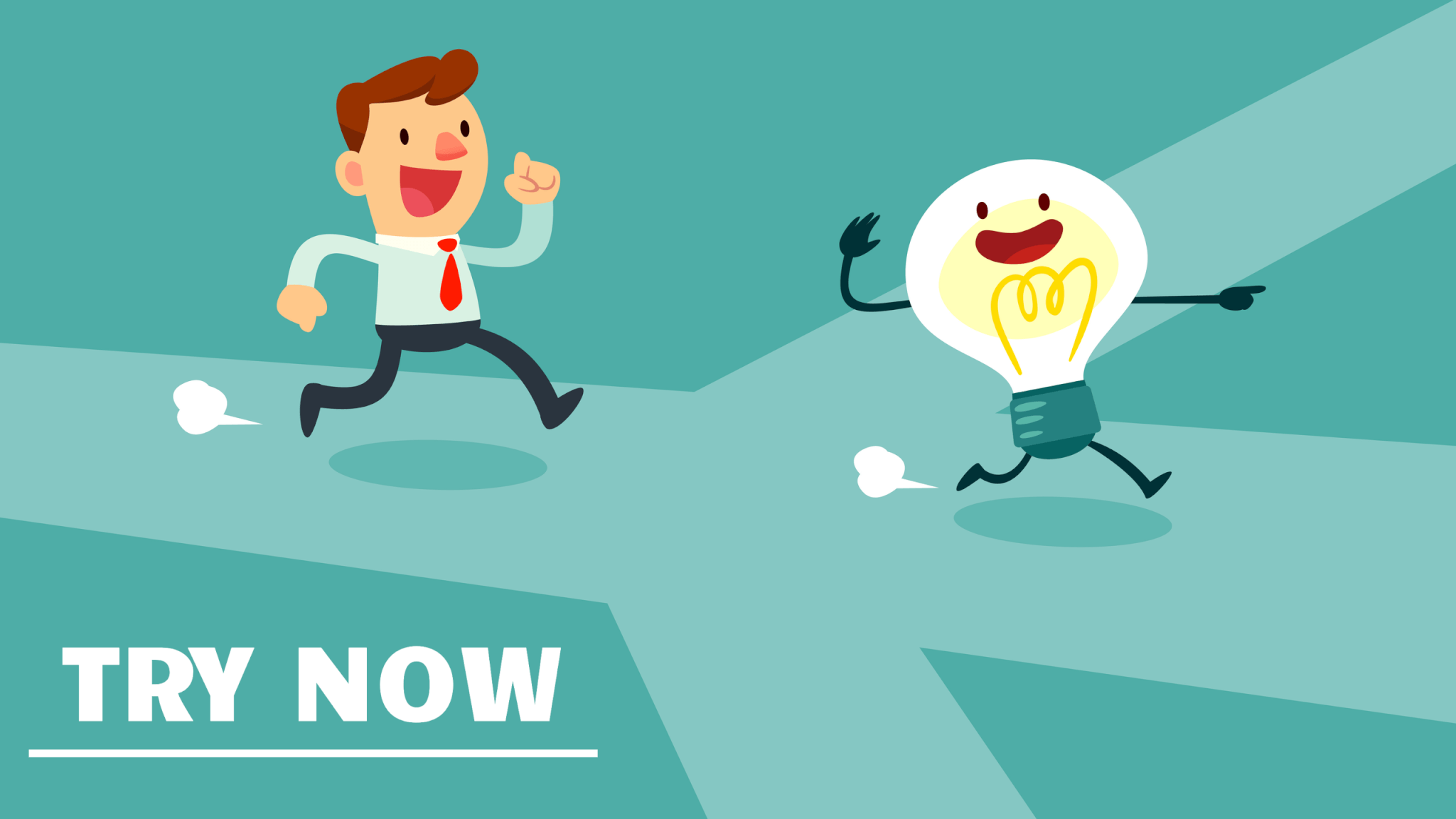
最後まで読んでくださり、ありがとうございます。
「ドメイン取得って何だか難しそう…」って不安が、少しでも解消できたのなら嬉しいです。
この時点であなたには十分な知識が得られている状態だと思います。
あとは行動あるのみです!ドメイン取得に挑戦しましょう。
以下URL経由でConoHaを契約した場合、1,000円分のギフトカードをGETする事ができます。
fa-arrow-circle-rightこれからConoHaを契約するって方は、お得になるチャンスなので使ってみてください。