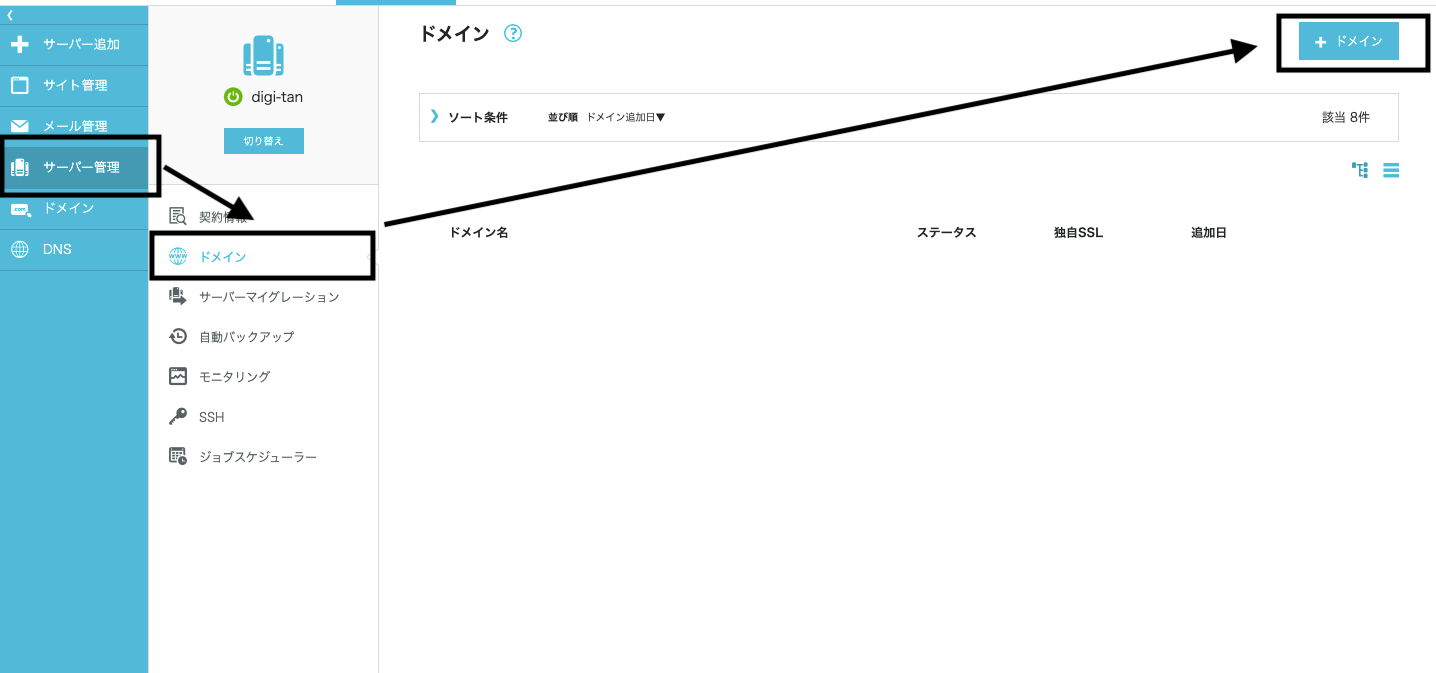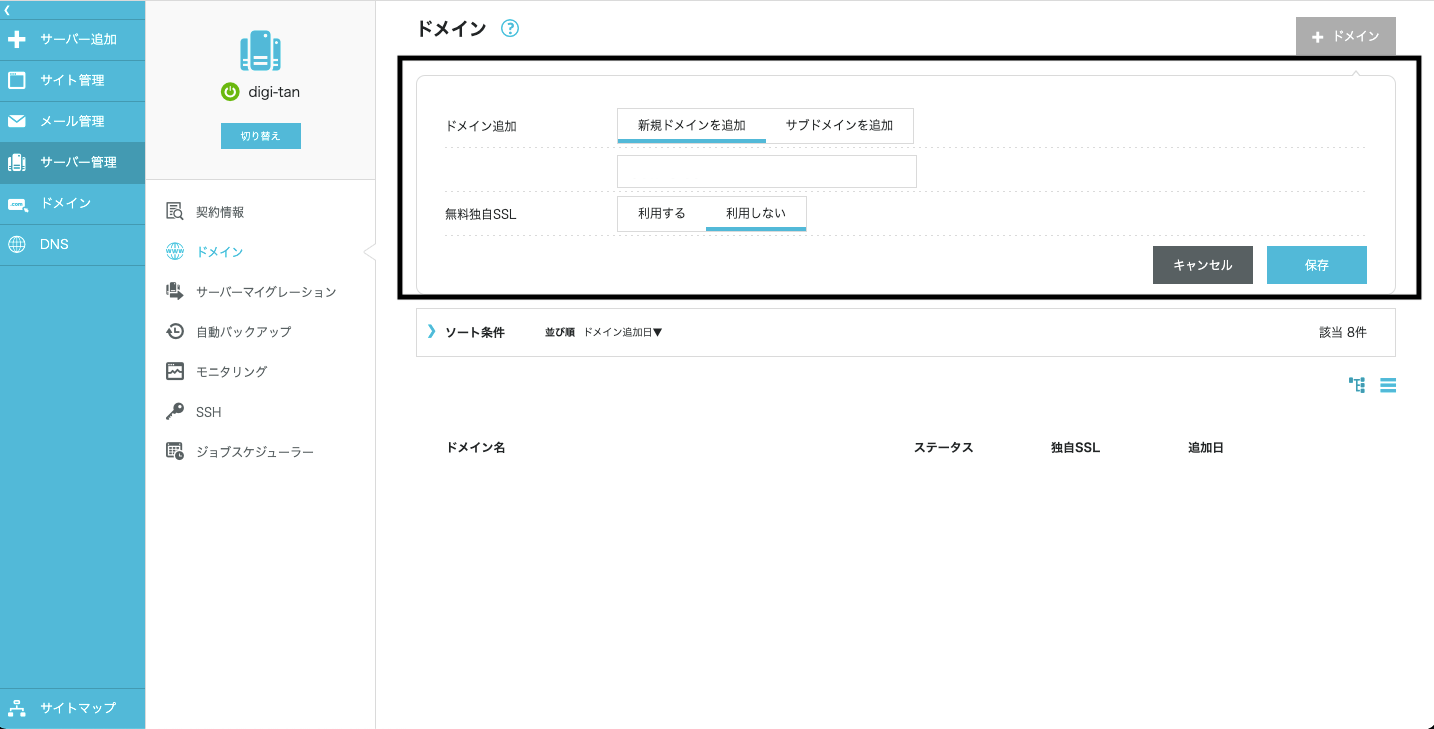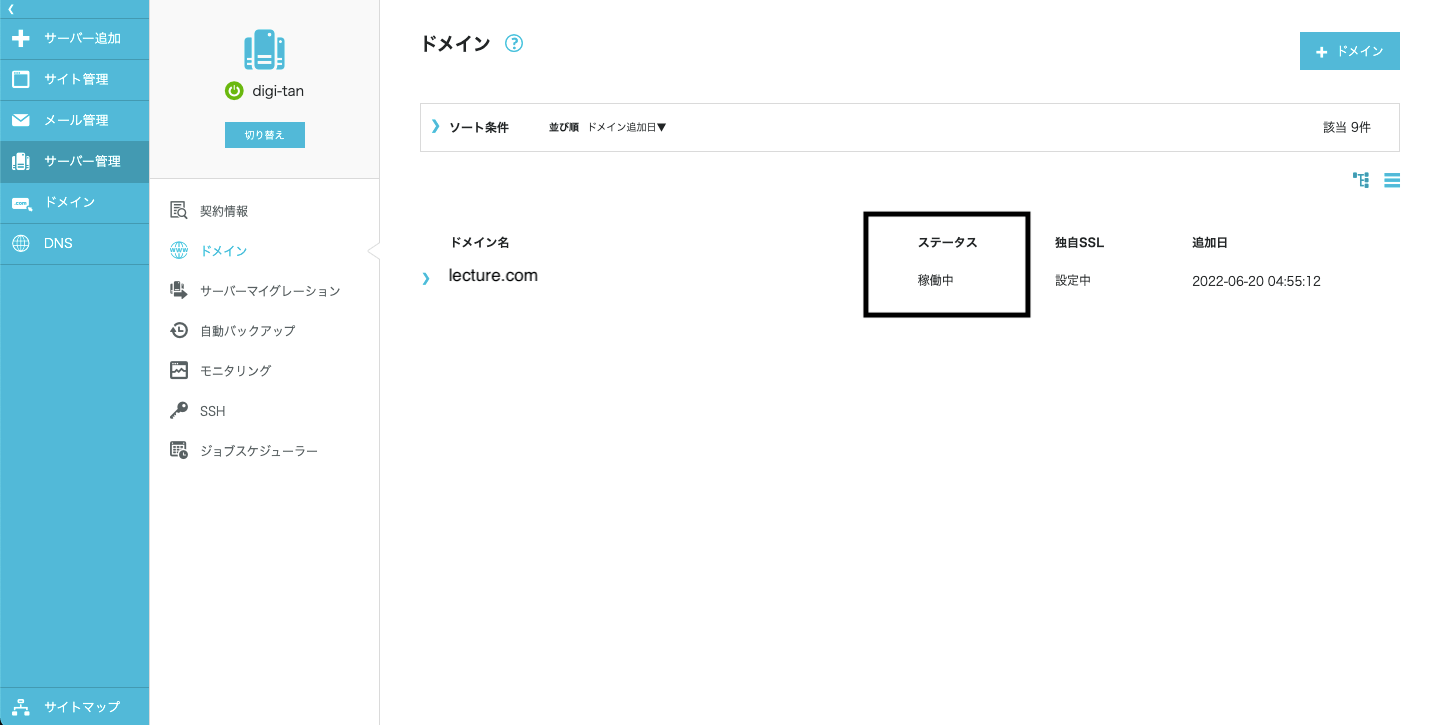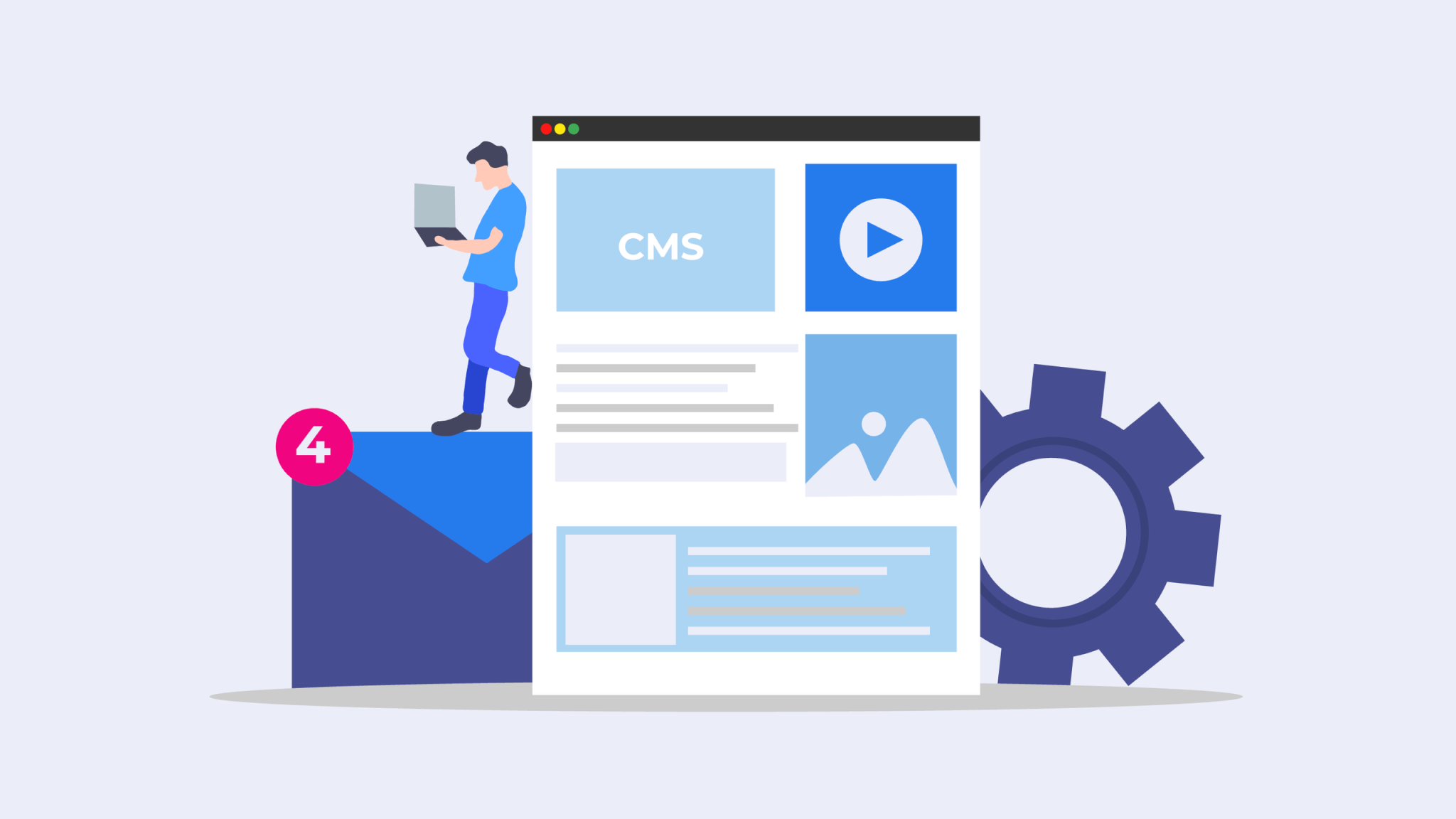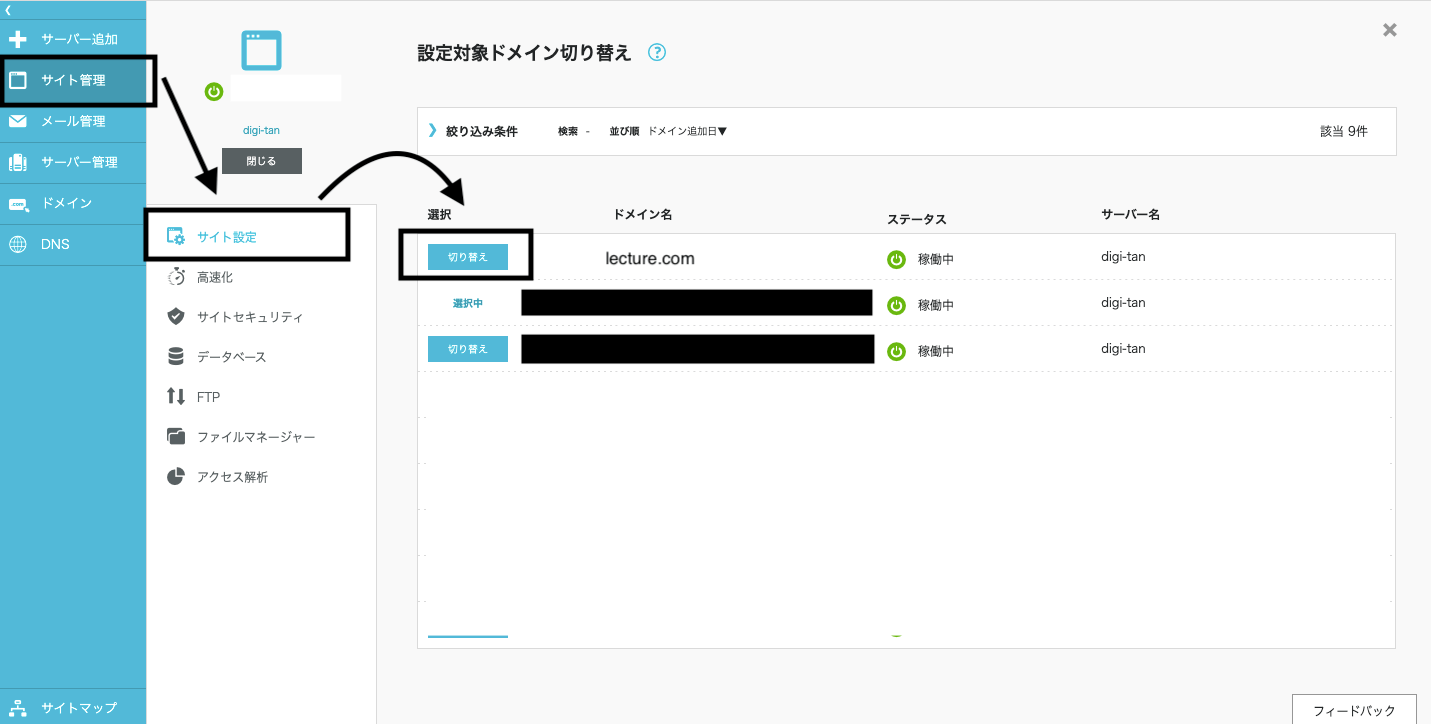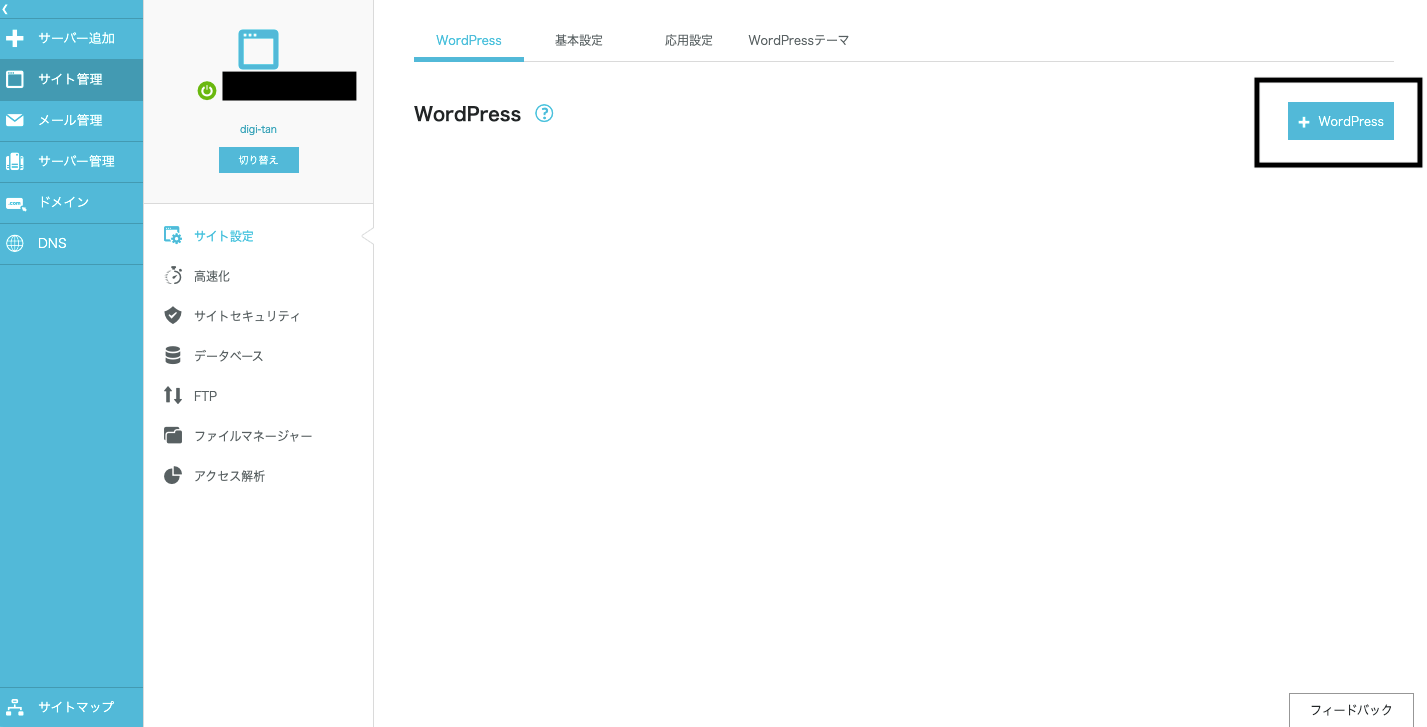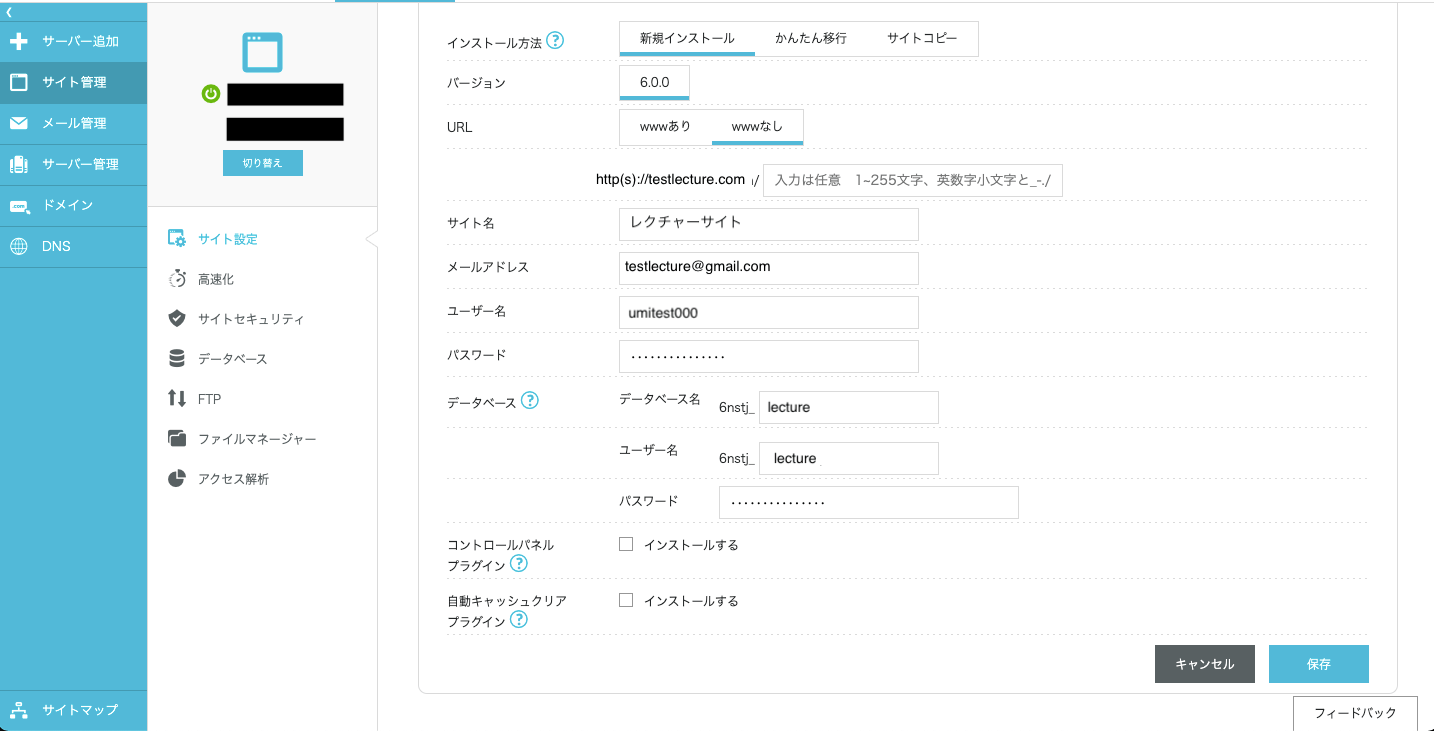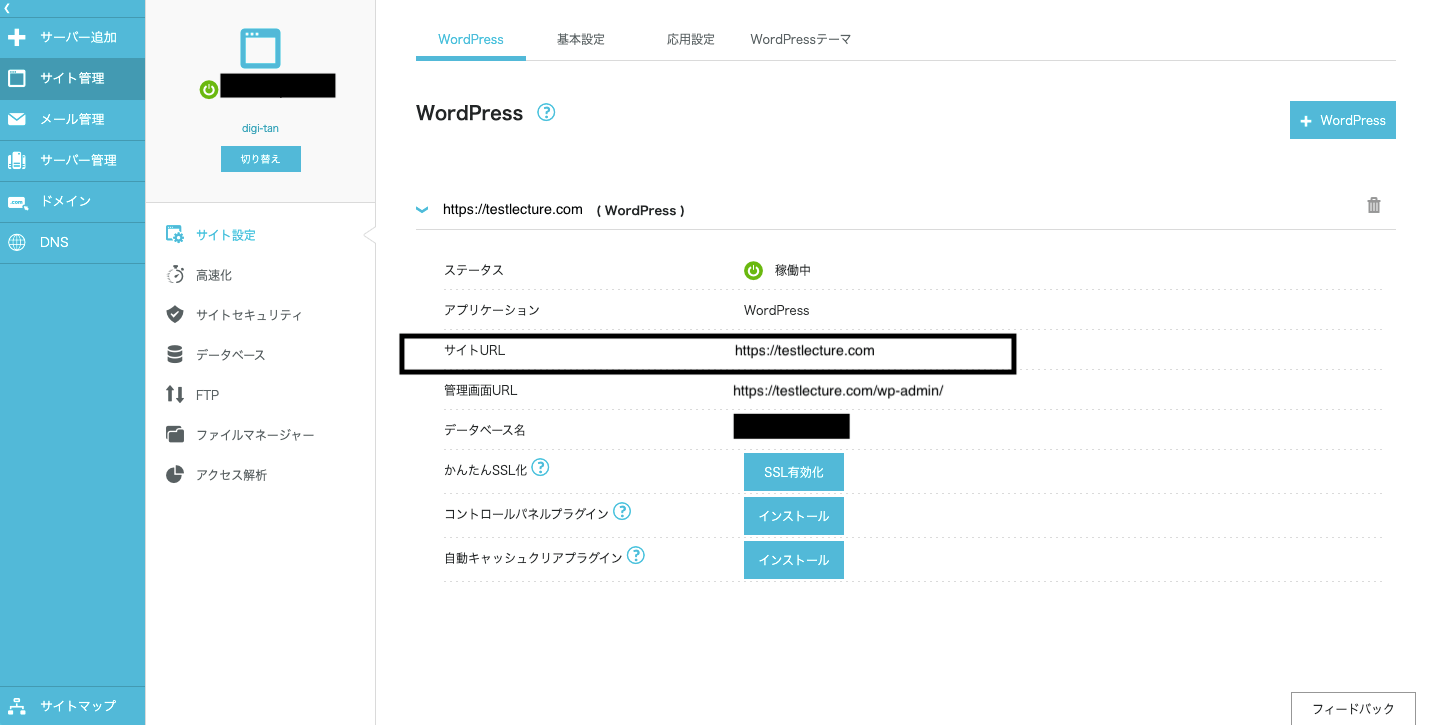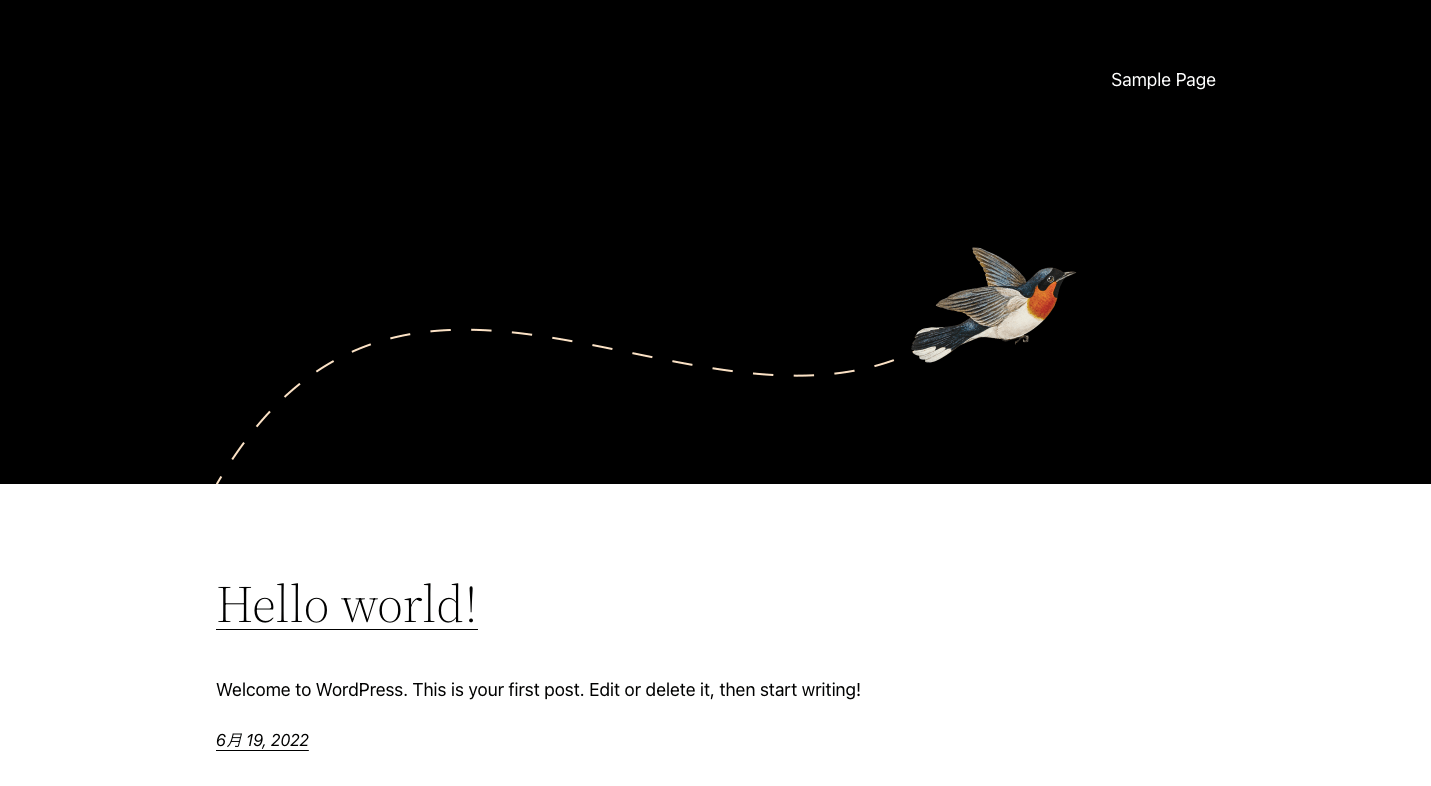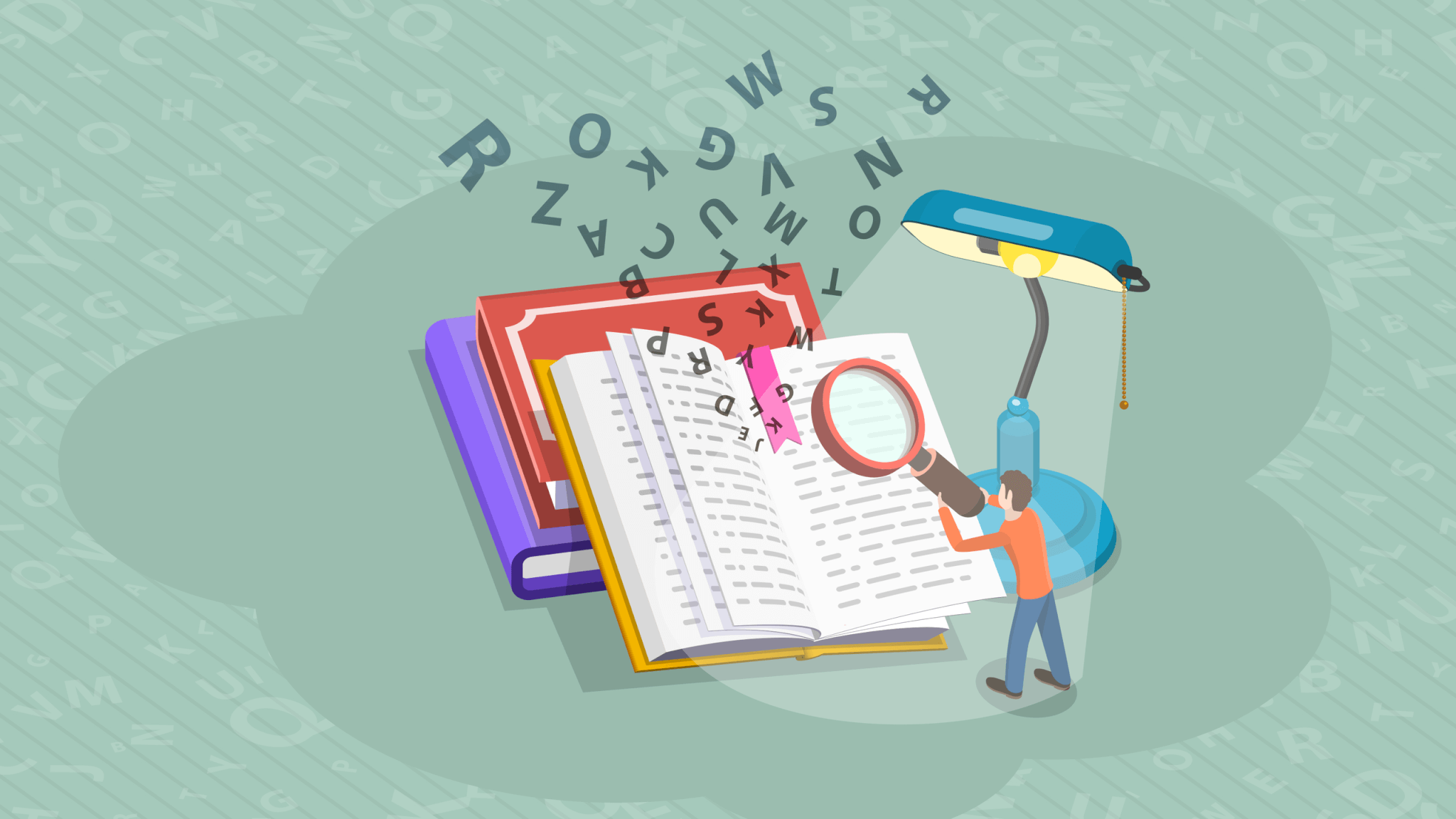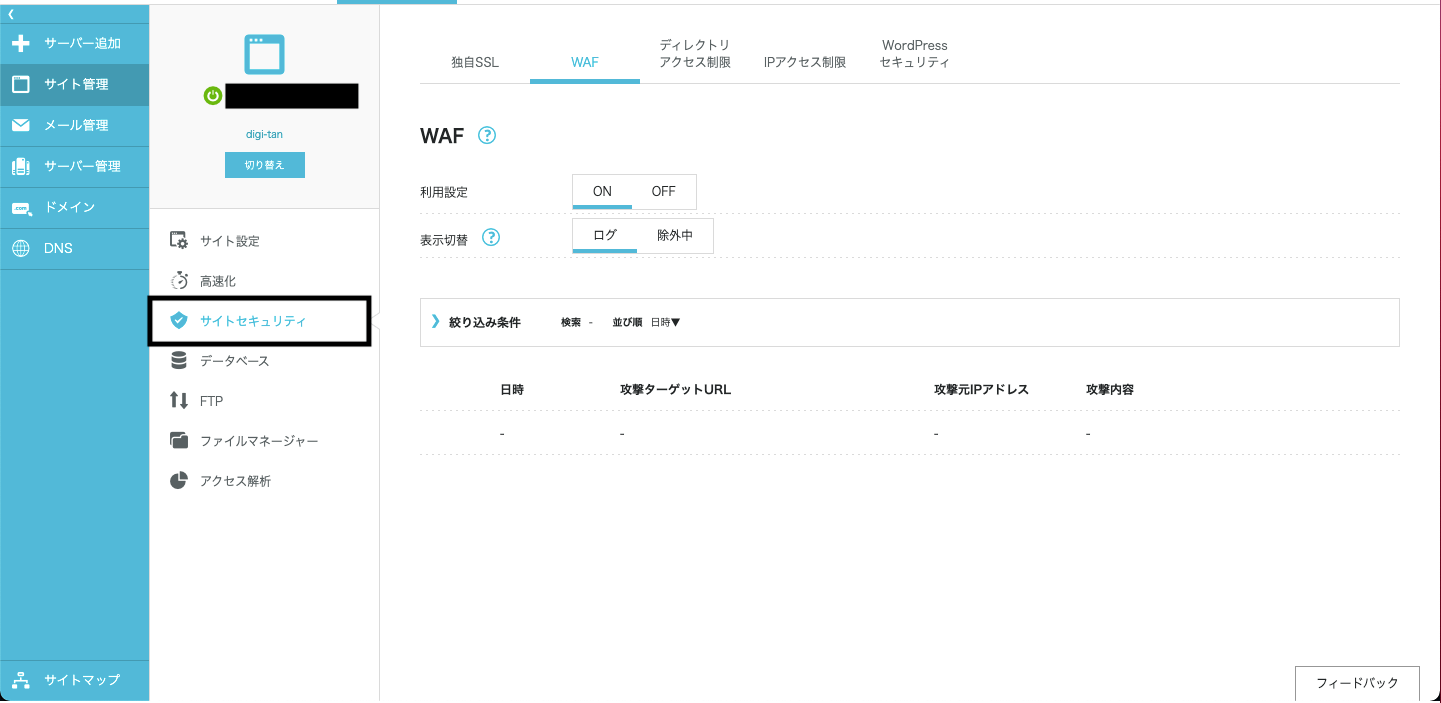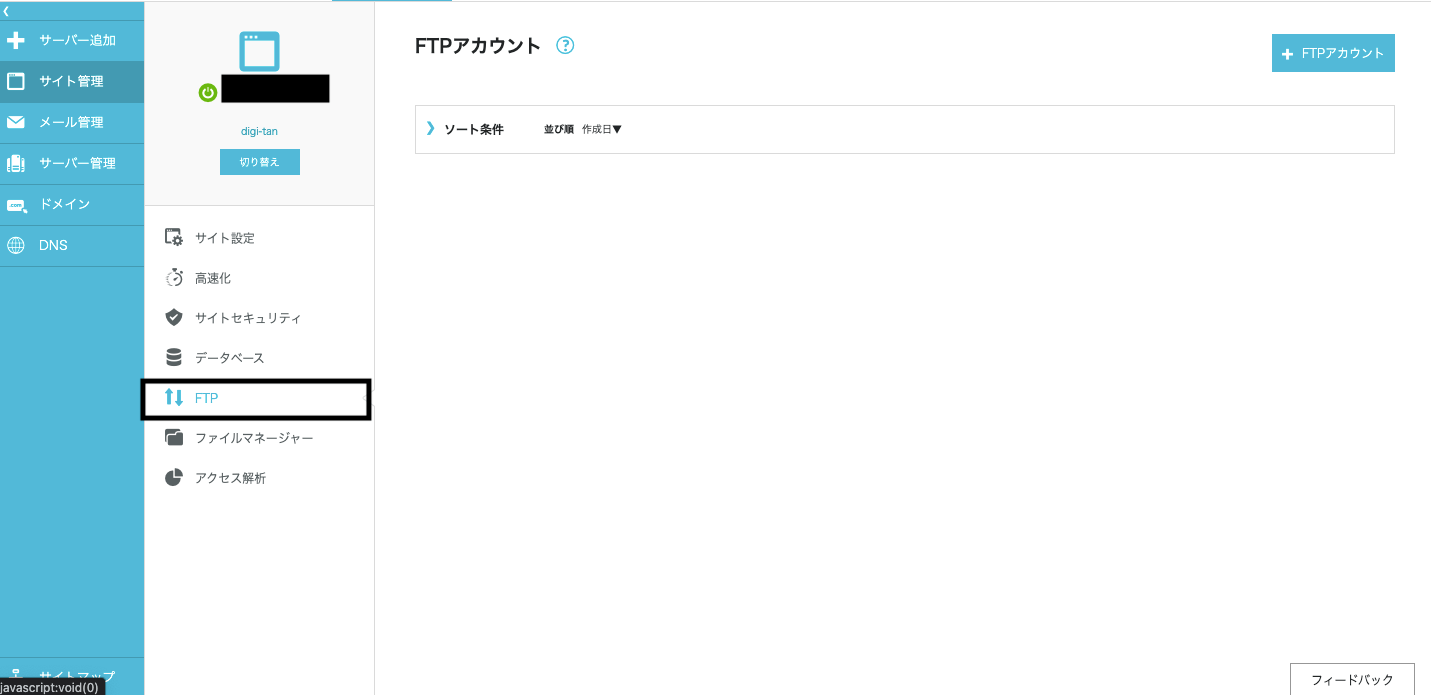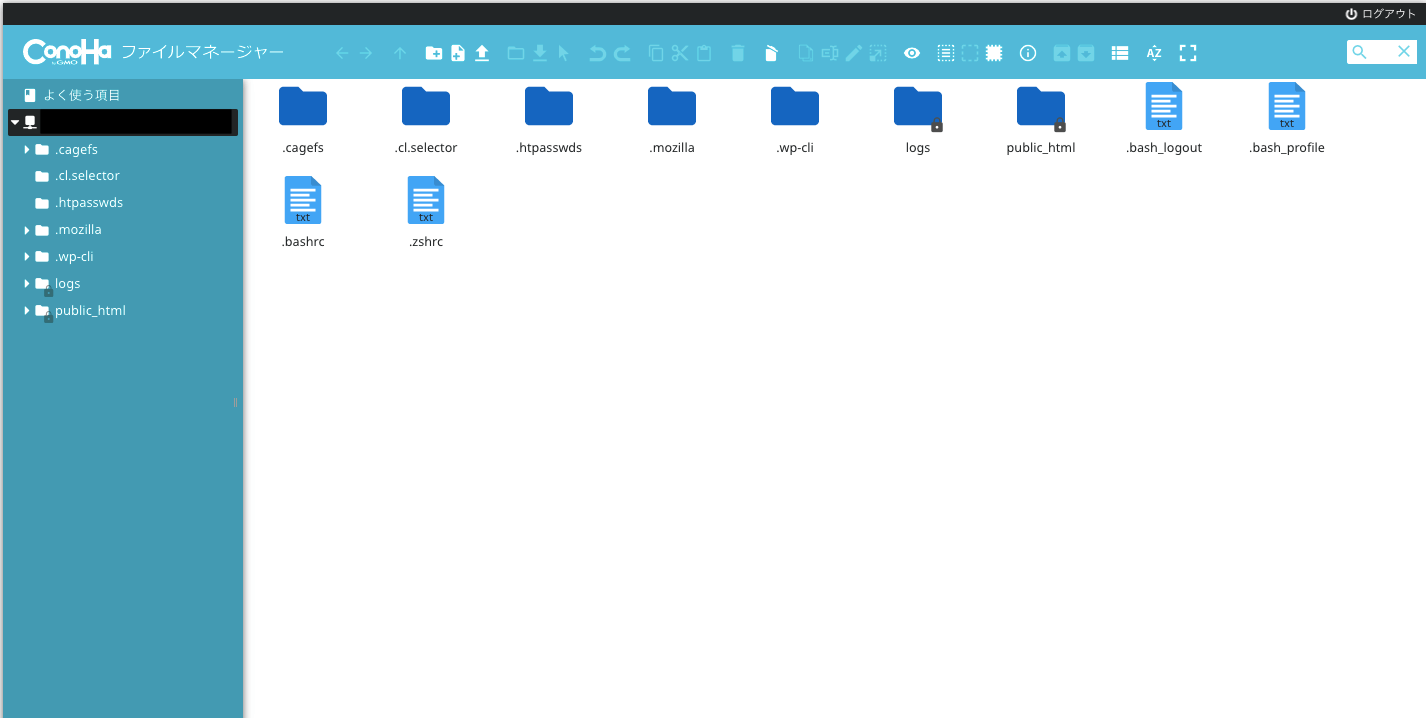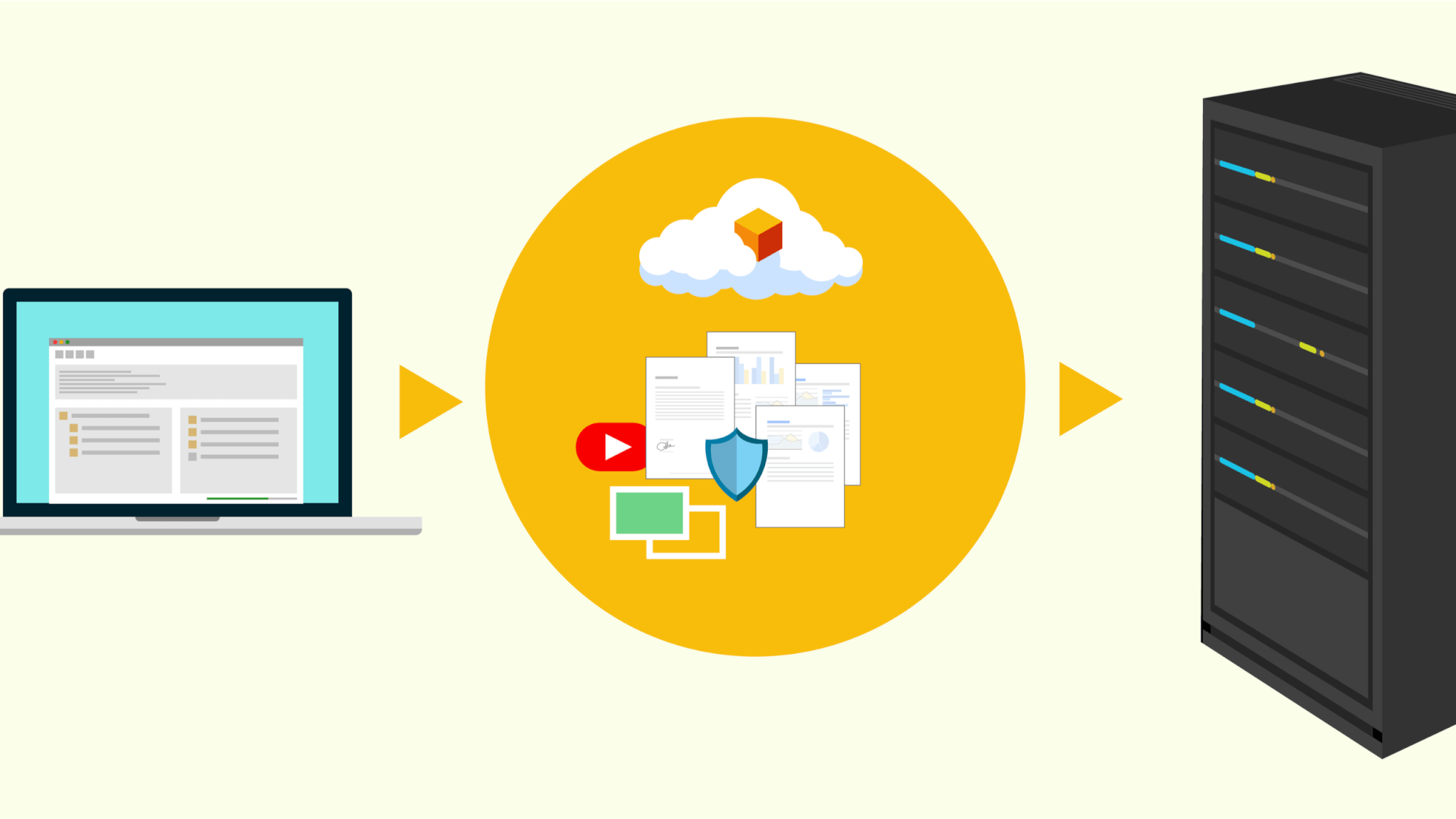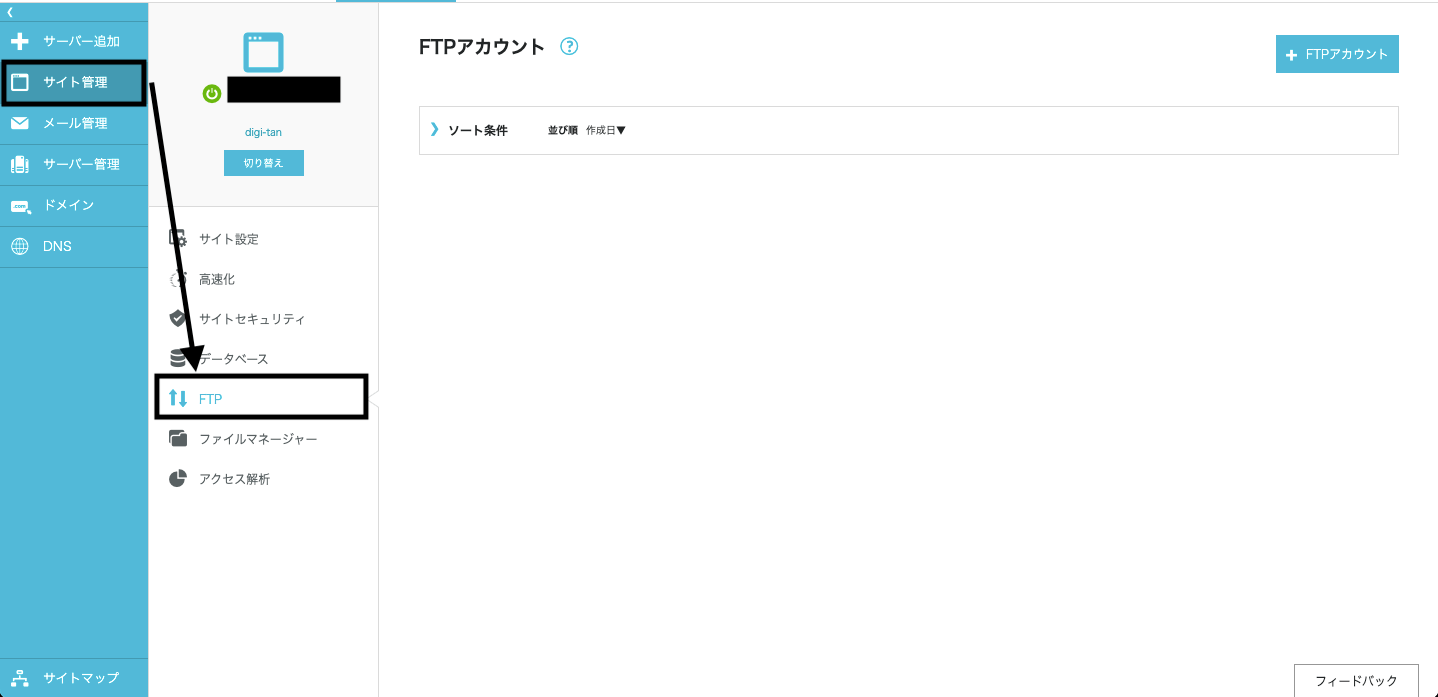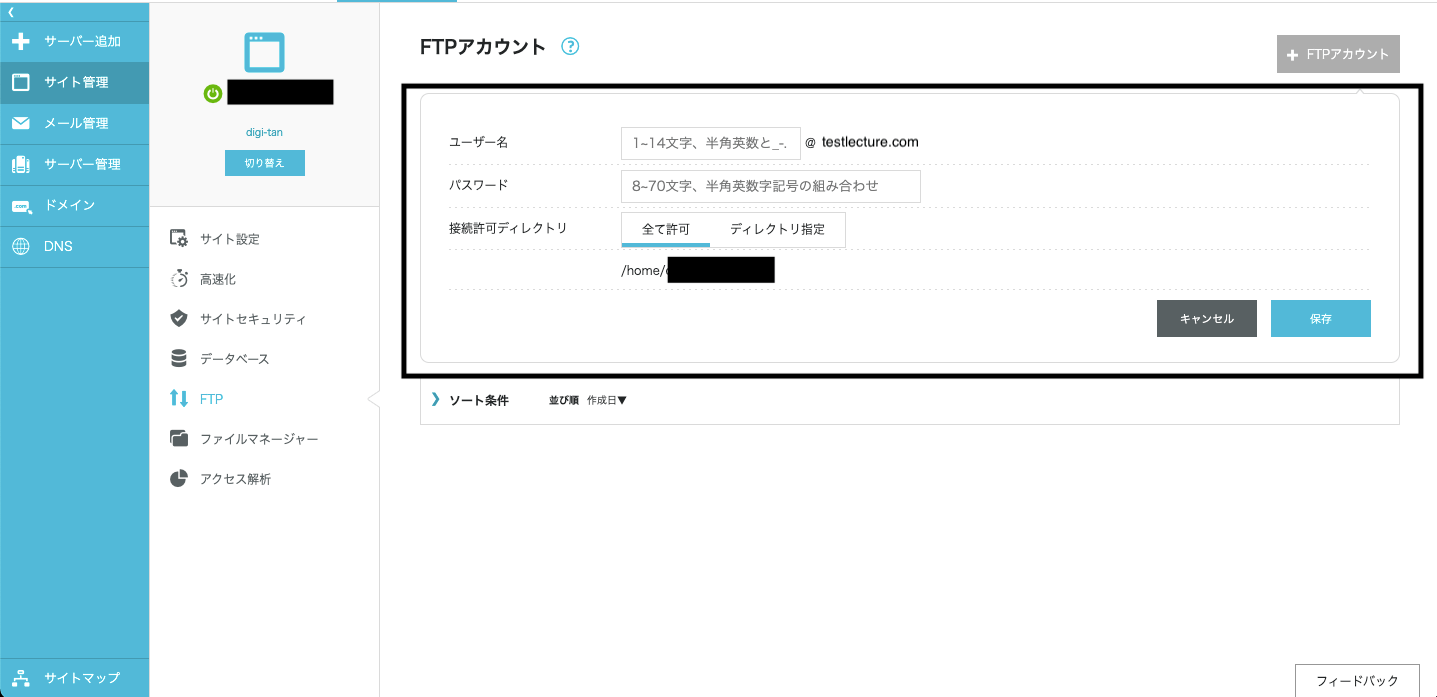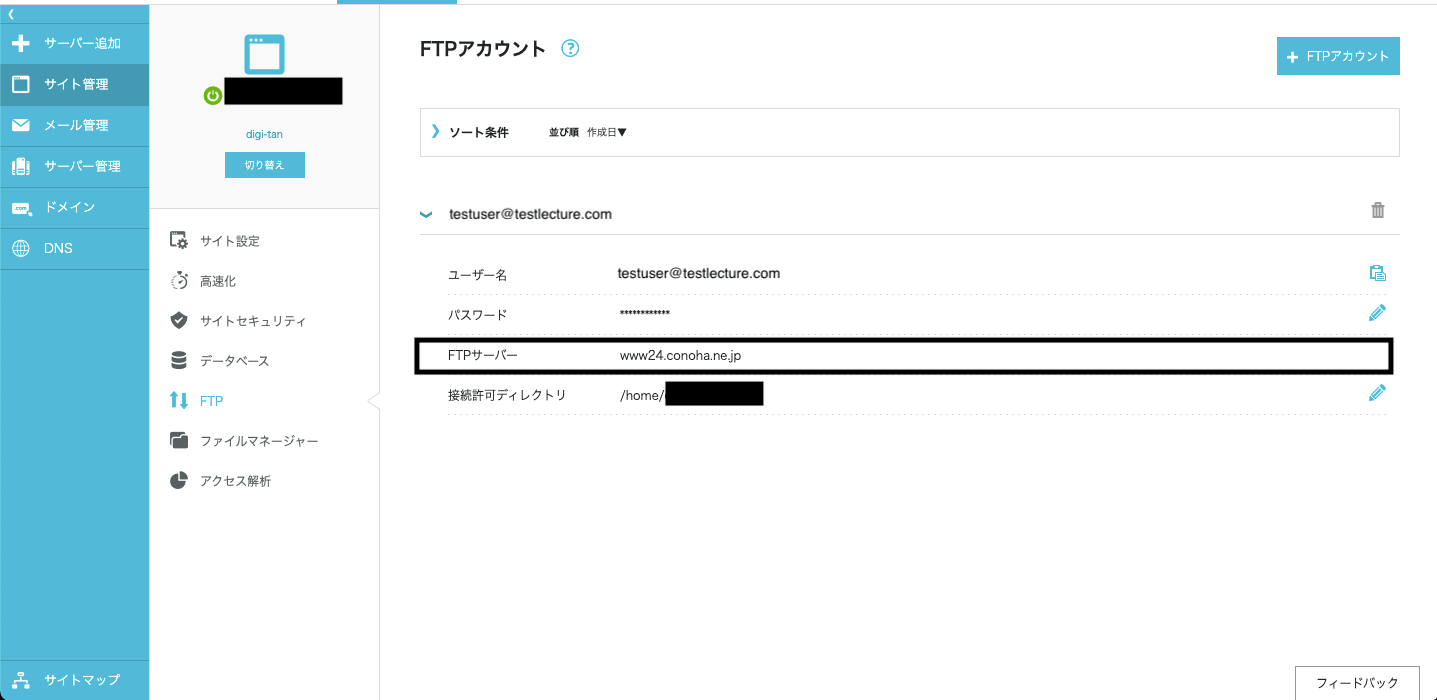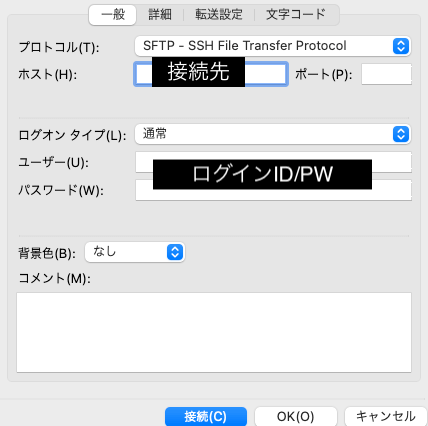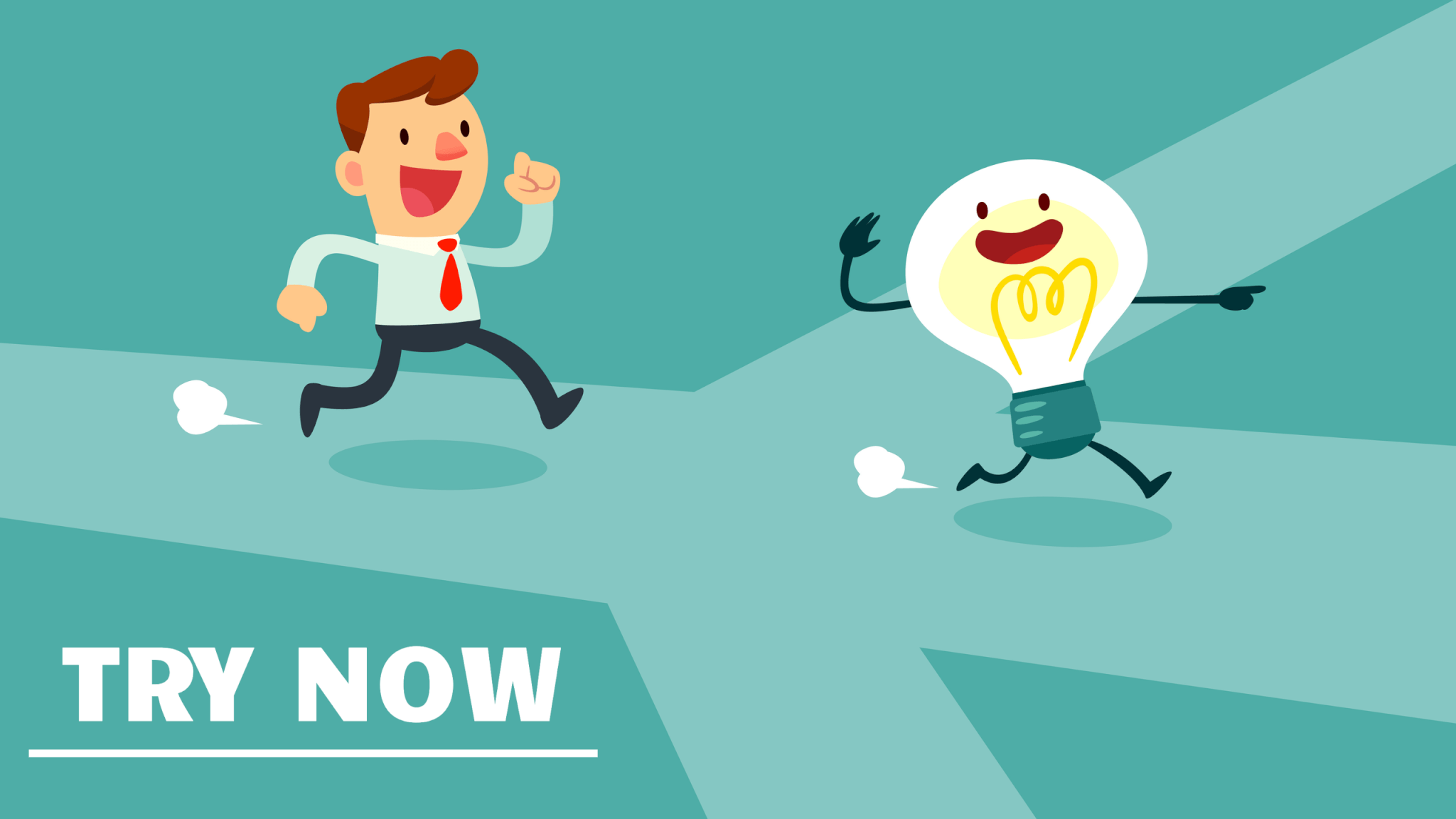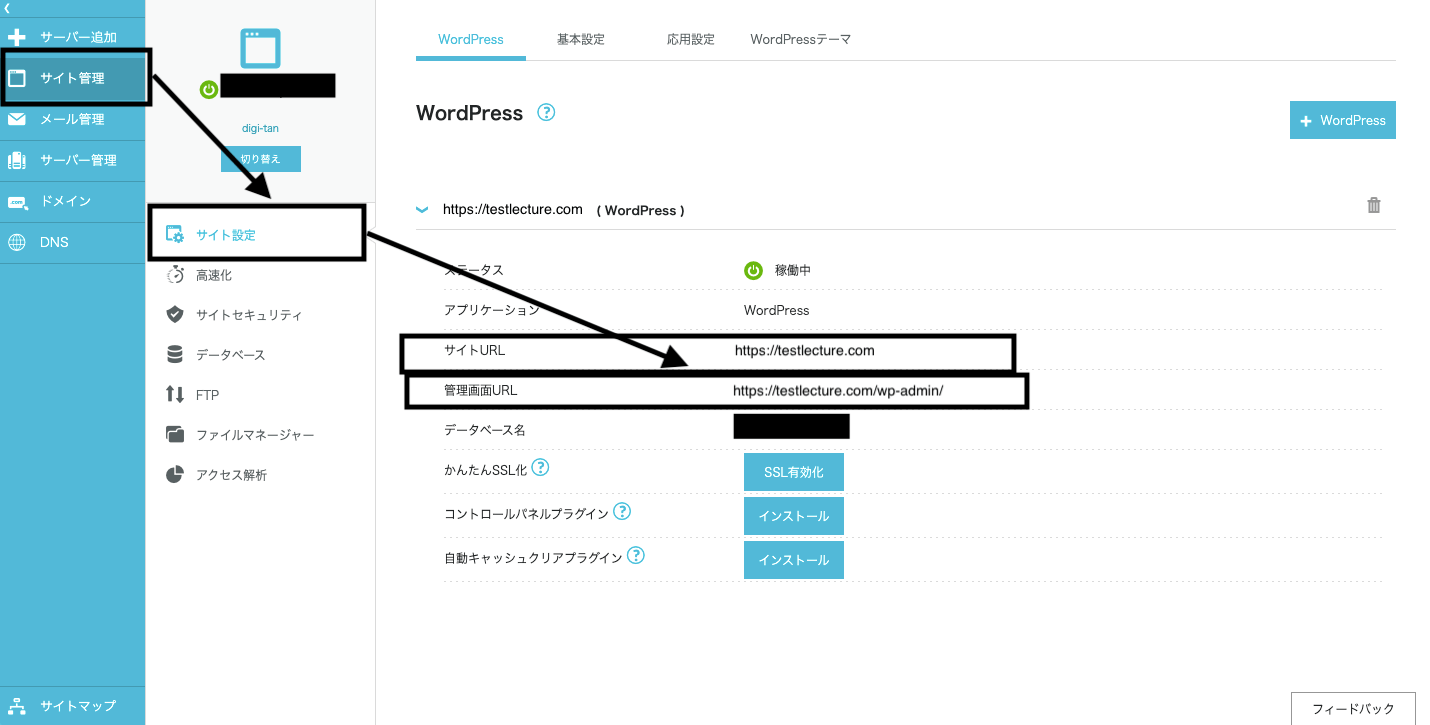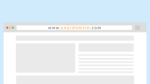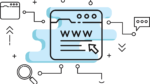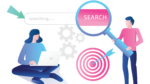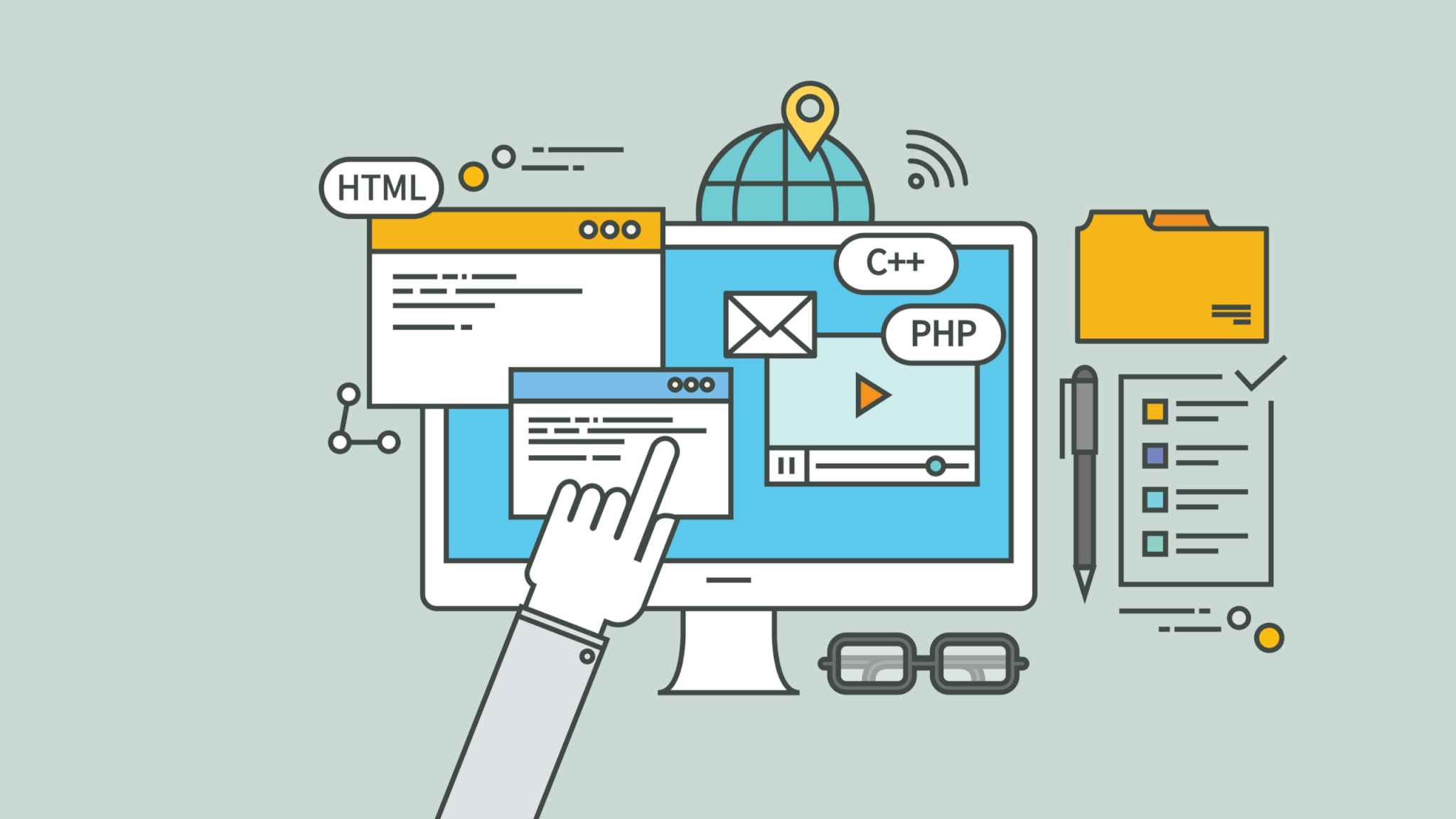

こんな悩みに答えていきます!
fa-check本記事の内容
今日はこんな流れで解説したいと思います。
- 【事前準備】ドメインを準備しよう
- 【手順1】購入したドメインを有効化する
- 【手順2】Wordpressの簡単インストールを行う
- 【手順3】設定画面でよく使うものを覚える
- 【手順4】FTPアカウント*を作成する
*いきなり「FTPアカウント」って言葉が出てきて驚いたかもしれません。
簡単にいうと「ブログに大量の画像をアップロードするツールの設定」って思ってください。
fa-check本記事の信頼性
この記事を書いている僕はConoHa WINGでブログを5個運営しています。
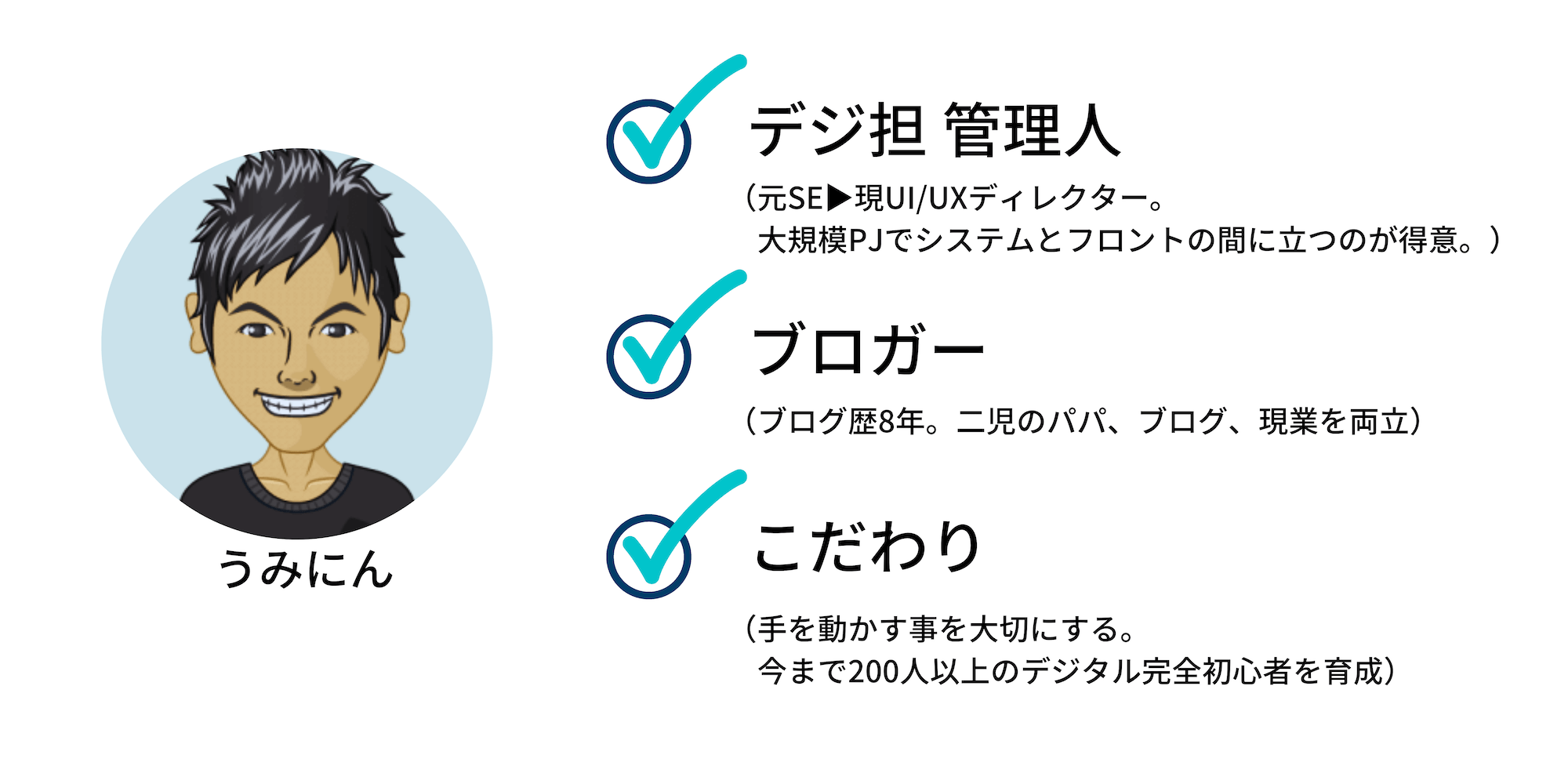
fa-arrow-circle-right今回は、ConoHa WING初心者でも簡単にブログを立ち上げる方法を解説します。
ブログ初心者の方は、「自分は技術力が無いのでWordpressをインストールできるか不安」と考えるものです。
しかし、実はConoHa WINGではWordpressを用いたブログ解説が一瞬でできてしまうのです。
実際に、僕はこの記事で紹介する方法を見返しながらブログの新設をしたりしてます。
目次(押すとジャンプできます)
【事前準備】ドメインを準備しよう
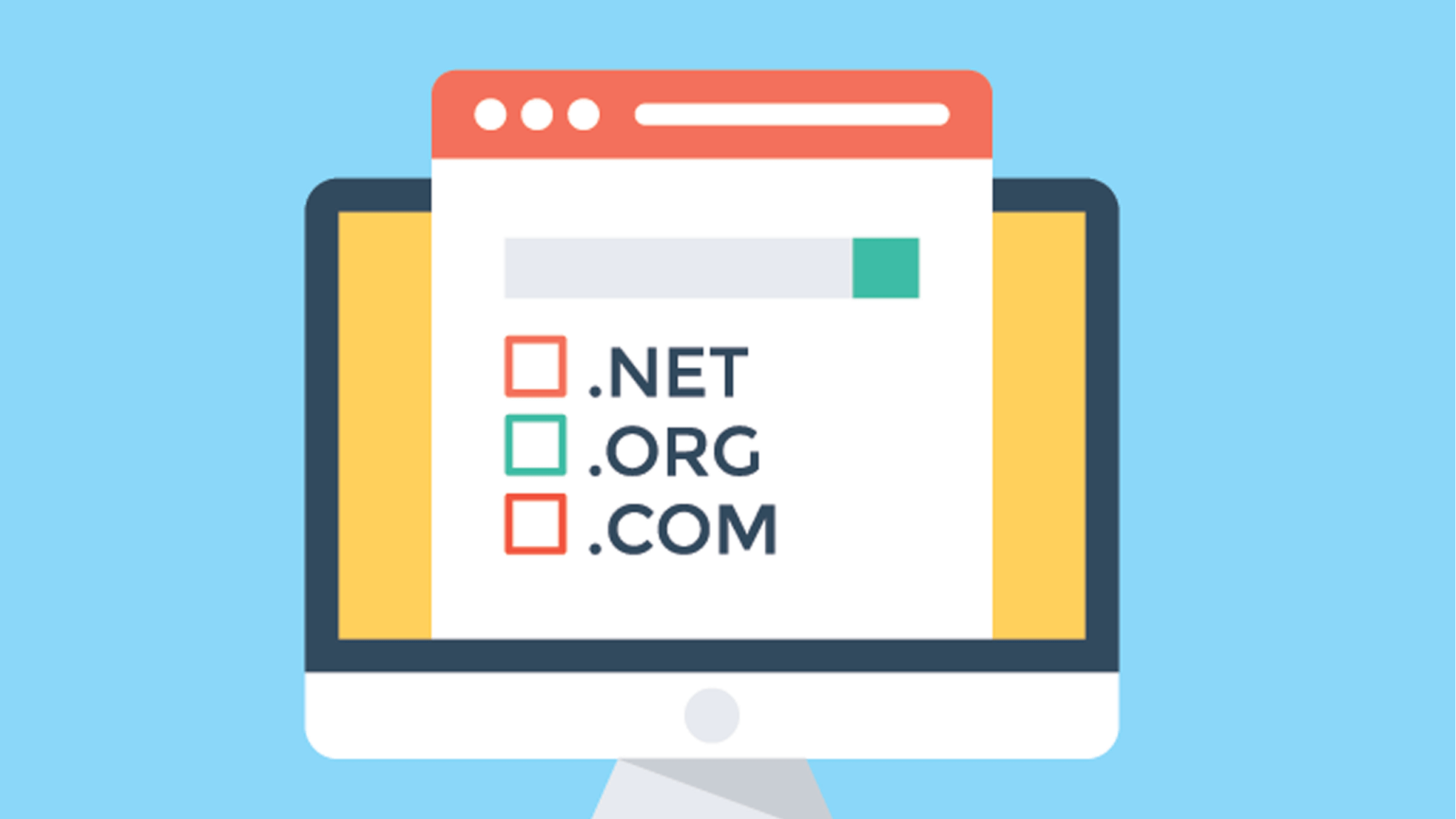
ConoHa WINGでブログを解説するには、ドメインを準備する必要があります。
なぜなら、ドメインはブログの世界でいう住所だからです。
ちなみに、ドメインとはこのブログでいう「digi-tan.com」の部分です。
fa-arrow-circle-right詳しいドメインの取得方法は以下で解説してます。
» 【初心者必見】Conohaでのドメイン取得方法を分かりやすく解説
僕も同じことを思っていましたが、不安に思わなくて良いと思います。
理由は年1,000円〜ぐらいだからです。
fa-arrow-circle-rightなので、「勉強のために」って思い、自己投資しましょう。
【手順1】購入したドメインを有効化する
次に、購入したドメインをご自身がレンタルしたサーバとを紐付けする追加する必要があります。
・[サーバー管理]メニューでドメインを登録する
・新規ドメイン、という設定を利用する
・無料SSL、という設定を利用する
具体的な手順を解説します。
まず、ConoHa WING管理画面の[サーバ管理]メニューの[ドメイン]タブからを押します。
そして、右上の[+ドメイン]を押すと、設定メニューが出てきます。
設定値は次の通り
・ドメイン追加:新規ドメインを追加(初期表示のまま)
→サブドメインは、「既存で稼働させているドメイン内にもう一つ住所を作る方法(現実世界で例えると、敷地の分割)」と思ってください。
・無料独自SSL:利用する(初期表示:利用しない)
→SSLとは、ブログにアクセスする通信を暗号化するかどうかの設定です。これを設定すると、URLがhttp:からhttps://(sが付く)になります。
→設定が完了したら、[保存]を押しましょう。
→左下に各種OKマークがでて、一覧にご自身のドメインが表示されます。
設定直後の状況は次の通りです。
・ステータス:作成中
・独自SSL:設定中
そして1、2分後にはステータスが「稼働中」になれば完了です。
以上でドメインまわりの設定が完了です。
【手順2】Wordpressの簡単インストールを行う
冒頭に触れたとおり、ConoHa WINGにはWordpressを簡単にインストールできるメニューがあります。
なぜなら、ConoHa WINGは初心者をとても大事にしているからです。
・Conoha WINGには簡単インストールのツールが備わっている
・サイト名やWordpress管理画面へのログインID/PWを決めるだけ
→イメージ、Facebookやインスタ、Twitterのアカウントを作るのと同じ感覚です。
それでは、具体的な方法の解説です。
[サイト管理]メニューの[サイト設定]タブを押します。すると、先程作成したドメインが出てきます。
もし、別のドメインが選ばれている場合は[切り替え]ボタンを選択しておきましょう。
右上の[+Wordpress]を押すとWordpressのインストール画面が出てきます。
こちらが、Wordpressのインストール画面です。
設定値は数は多いですが、内容は簡単なので以下ガイドに従って入力しましょう。
①インストール方法:新規インストール(変更なし)
②バージョン:表示されているものでOK
③URL:wwwなし(初期は「WWWあり」)
→これはブログのURLの頭にwww.を入れるかどうかです。昔はwww.ありが主流でしたが、今は無いほうが主流だと思います。
④サイト名:任意の値を入力
→後で変更可能です
⑤メールアドレス:任意の値を入力
⑥ユーザ名:任意の値を入力
→Wordpress管理画面にアクセスするためログインIDです
⑦パスワード:任意の値を入力
→Wordpress管理画面にアクセスするためログインPWです
⑧データベース_ユーザ名:任意の値を入力(サイト名「lecture」に合わせるもOK)
→ブログ情報を保管するデータベースへアクセスするためのログインIDです。
⑨データベース_パスワード:任意の値を入力(⑦と合わせると便利かもです。)
→ログ情報を保管するデータベースへアクセスするためのログインPWです。
⑩コントロールパネルプラグイン:無し(初期はあり:あとから追加可能)
⑪自動キャッシュクリアプラグイン:無し(初期はあり:あとから追加可能)
→プラグインを最小限にしたいので今回はチェックを外します。
→⑥ユーザ名と⑦パスワードは忘れがちなので、メモっておくほうが良いですよ。
→すべて入力したら、[保存]を押します。
次のようにステータスが稼働中になれば完了
ConoHa WINGに関する設定もあと少しなので、頑張りましょう。
【手順3】設定画面でよく使うものを覚える
ここで管理画面で今後よく使うメニューの概要を解説します。
僕もこのブログを運営する中で使っているメニューなので、覚えておきましょう。
→Conoha WINGはセキュリティ的に懸念がある設定を自動的に止めてくれます。
ただ、それが自分の管理画面での設定作業までも止めてしまうことがあります。
これを解除する際によく利用します。
→FTPとは、画像やファイルをConoHa WINGにアップロードすることを言います。
この後のセクションで設定を行いますので、存在だけ覚えておきましょう。
また、アップロードには「WinSCP(WIndows端末の場合)」や「FileZilla(MAC)」という専用のソフトを使います。
その際、あなたが契約しているConoha WINGに接続するためのログイン情報を作成する画面です。
fa-arrow-circle-rightちなみに、最近ではWordpressの管理画面やConoHa WINGの管理画面でできることが多くなったため、使用頻度が減ってきているのも事実です。
→前述のFTPをConoHa WINGの管理画面でできるメニューです。
個人的には②のツールを使うほうが楽かと思います。
→ConoHa WINGを契約したばかりの僕もそう思っていました。
その場合は、①のセキュリティが一番大事です。
理由は頻度が一番高いからです。
【手順4】FTPアカウントを作成する
・FTPツールからConoHa WINGにアクセスするログインIDを作成する
・ログインIDを作ると接続先も見れるようになるので、メモしておく
まず初めに、[サイト管理]メニューの[FTP]タブを押します。
→右上の[+FTPアカウント]を押します。
・ユーザ名:任意の値
・パスワード:任意の値
・接続許可ディレクトリ:全て許可
→FTPツールに接続したときに、どこまでそのツールで閲覧できるかを設定するものです。
→終わったら[保存]を押しましょう。上記すべて、あとからでも変更できます。
作成したログインIDが表示され、それを押すと細かい情報がでてきます。
→ここで大事なのは「FTPサーバ」と書かれたものです。
これはFTPツールでブログにアクセスするための必要情報(以下の①)です。
①接続先サーバー名
②ログインID
③ログインPW
→ログインID/PWを作っても、どこに接続するの?って情報がないと意味が無いですよね。笑
ちなみに、実際のFTPツールの接続画面がこちらです。↑の設定値と同じですね。
以上で、ConoHa WINGへのWordpressによるブログ立ち上げの説明は終わりです。
まとめ
最後まで読んでくださり、ありがとうございます。
ConoHa WINGでWordpressを使ったブログ立ち上げ方について解説してきました。
ブログ記事自体は丁寧な説明を心がけたので長くなりましたが、やっていることはシンプルです。
この記事をすべて読んでくださったあなたは十分な知識を得られたと思います。
fa-arrow-circle-right今のあなたは以下どっちかの状態だと思うので、それぞれ次のアクションに繋げてみてください。
初めての取り組みで失敗を懸念されていることと思います。
そんなあなたに少しだけ当サイトからのサポートです。
fa-arrow-circle-right上記URL経由でConoHaを契約した場合、1,000円分のギフトカードをGETする事ができます。
→これからConoHaを契約するって方は、金銭的な負担を少し減らせることができると思うので、使ってください。
それでは、この辺で終わりにしたいと思います!
おしまいっ!