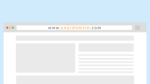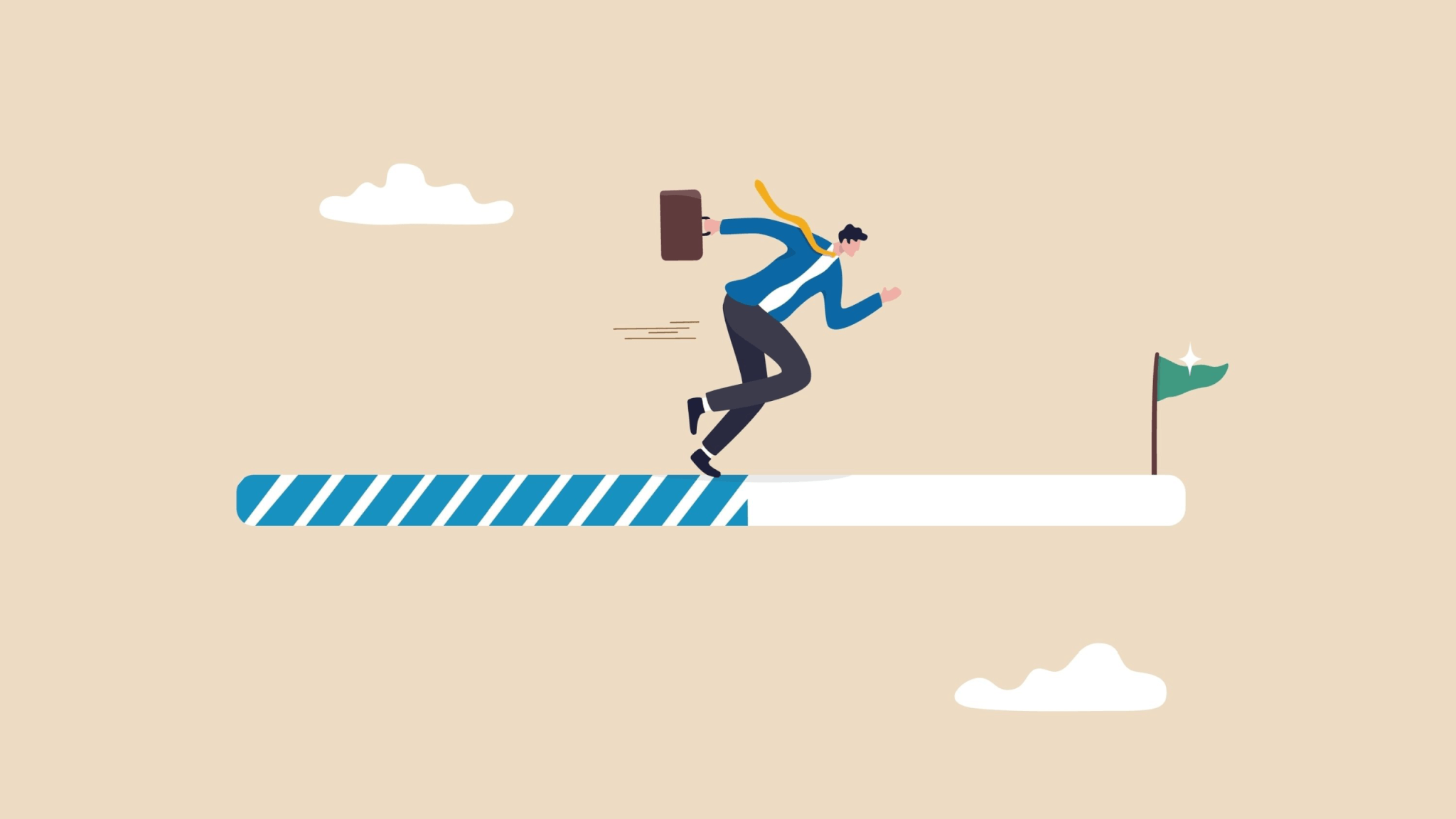

今日は、こんな悩みに答えていきます!
fa-check本記事の内容
目次(押すとジャンプできます)
fa-check本記事の信頼性
今回はMouseflowを無料で使い続ける方法を紹介したいと思います。
Mouseflowに興味をもっている人は、トライアル期間終了後のことをイメージできていない事が多いと思います。
ただ、逆にいうと手続きをしないと無料で使い続けれませんので注意が必要です。
fa-check記事を読んだ後の姿
<BEFORE>

<AFTER>

【結論】月500セッションまで無料プランで継続できる

先に結論を書くと、Mouseflowは月間500セッション(訪問)まで無料で使えます。
具体的には次の通り。
・トライアル期間が終わっても自動移行されない
・無料プランに申し込むとその時点から500クレジット追加
ちなみに、500セッションを超えた場合は計測が停止されます。
自動的に課金されることが無いのが初心者には嬉しい仕様です。

もしあなたがMouseflowのトライアルプランを使おうと思っている場合。
次の紹介リンクから使い始めると+1,000クレジットが貰えます。
1,000セッション分の記録相当なので、使って損は無いと思います!
トライアル終了直後の案内
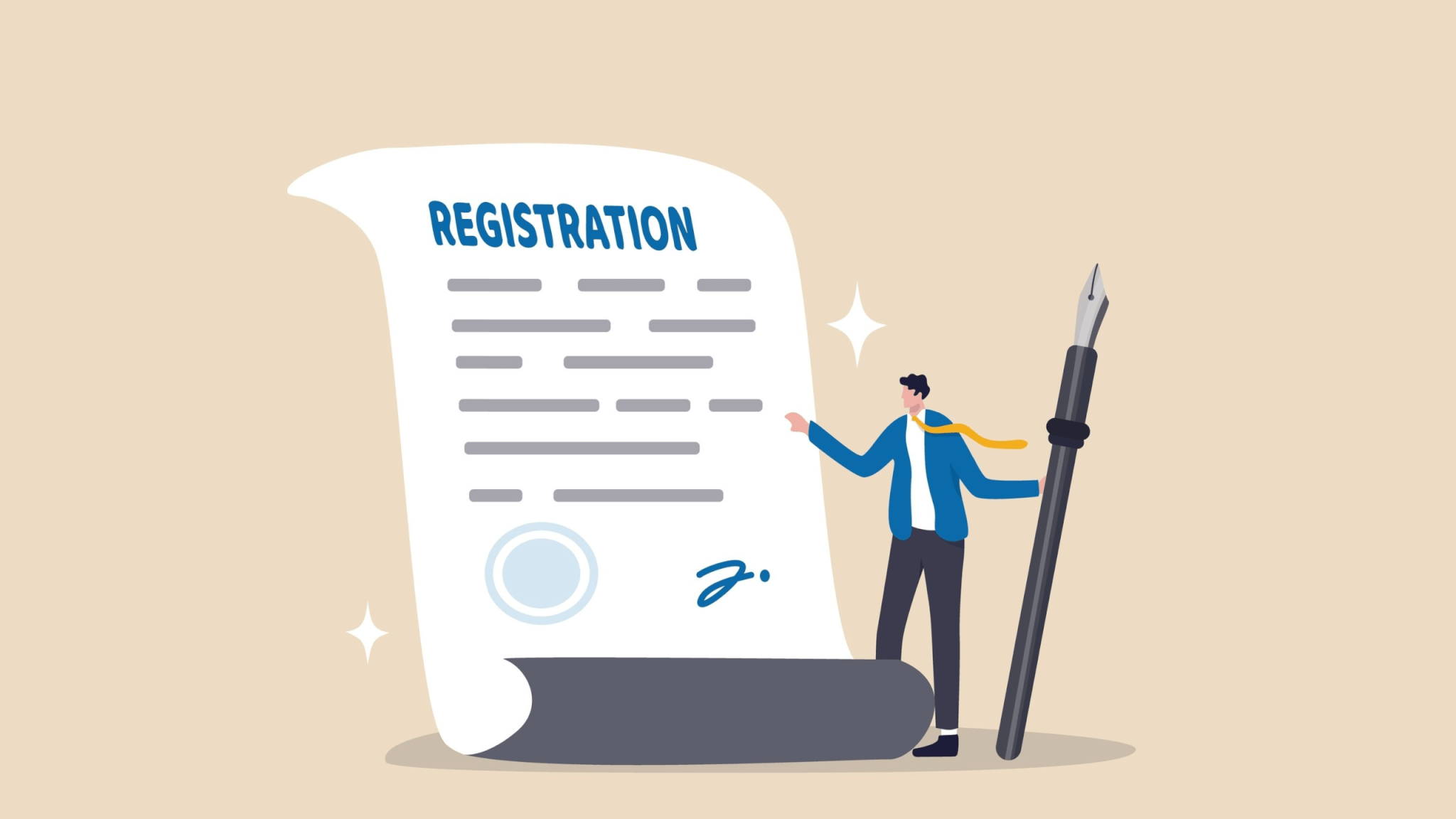
Mouseflowのトライアル期間は12日間です。
この期間を終えると、管理画面にトライアル終了メッセージが表示されます。
<終了メッセージ>
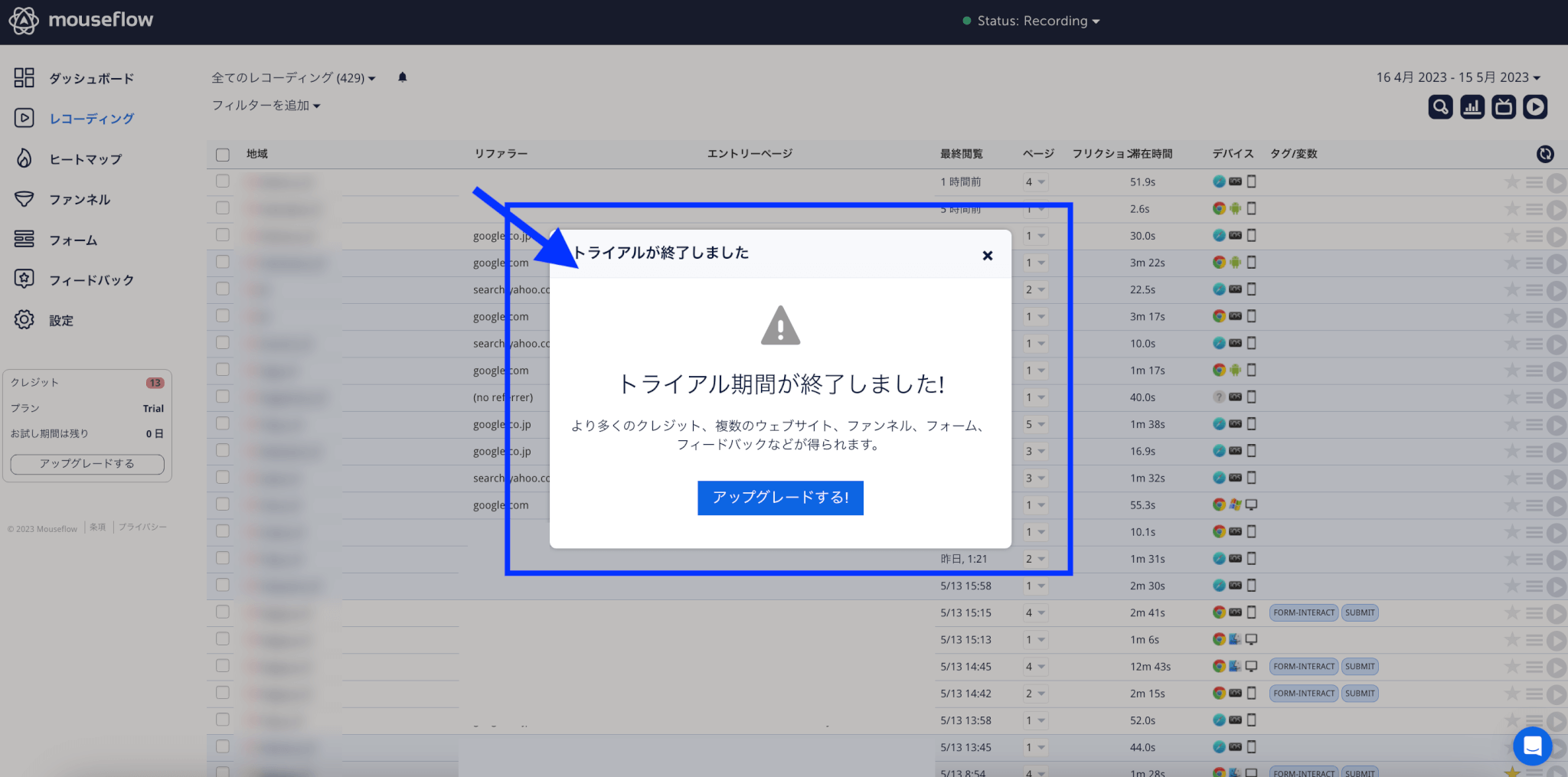
ちなみに、右上のバツを押すとそのままデータを確認することも可能です。
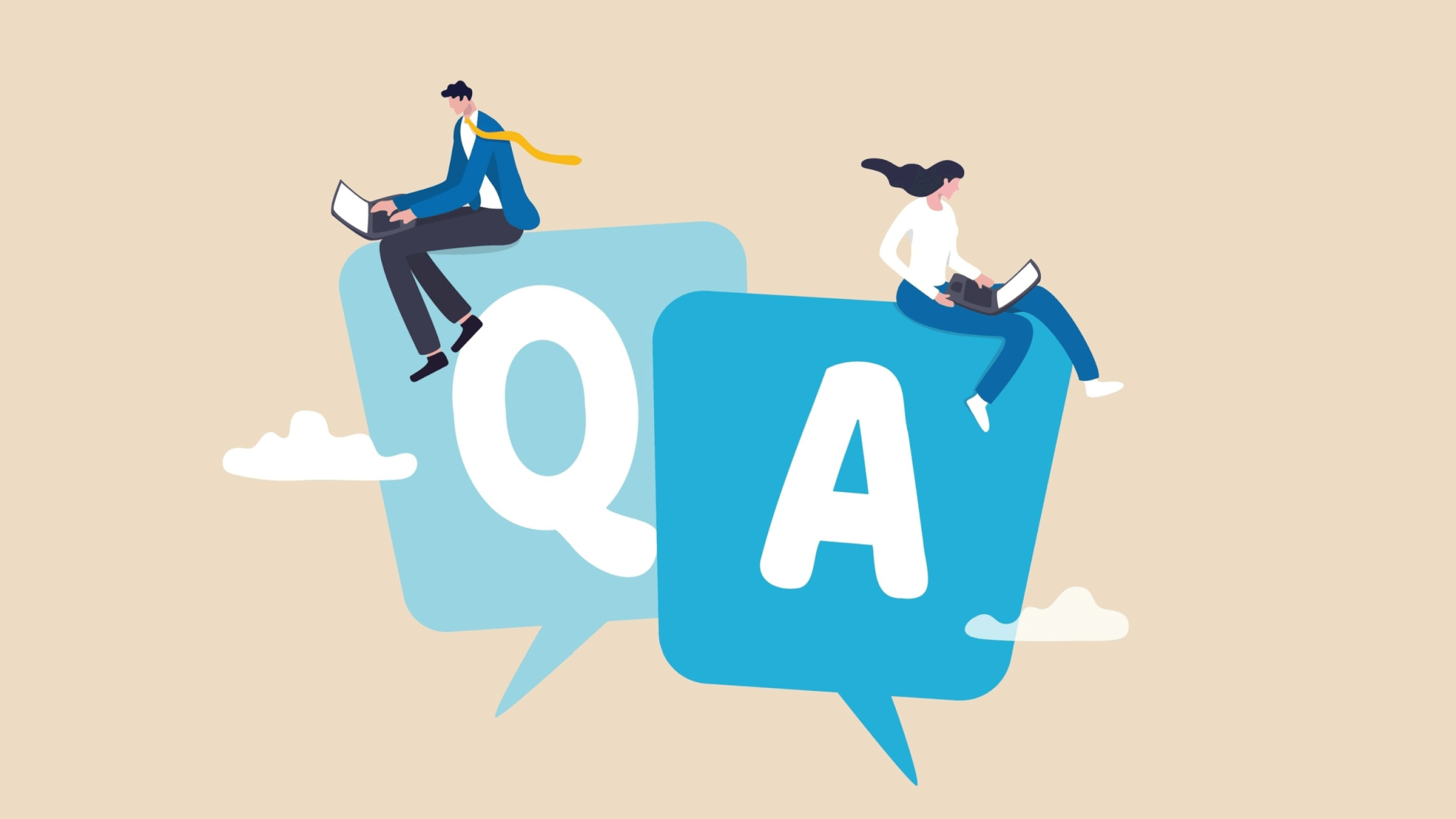
僕の場合、クレジットは0になるまでデータは記録されてました。
<クレジット残高>
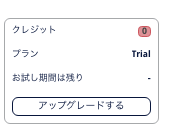
fa-arrow-circle-rightクレジット残が0になると画面上部のRecordingがPausedに変わりました。
<Pausedになった>
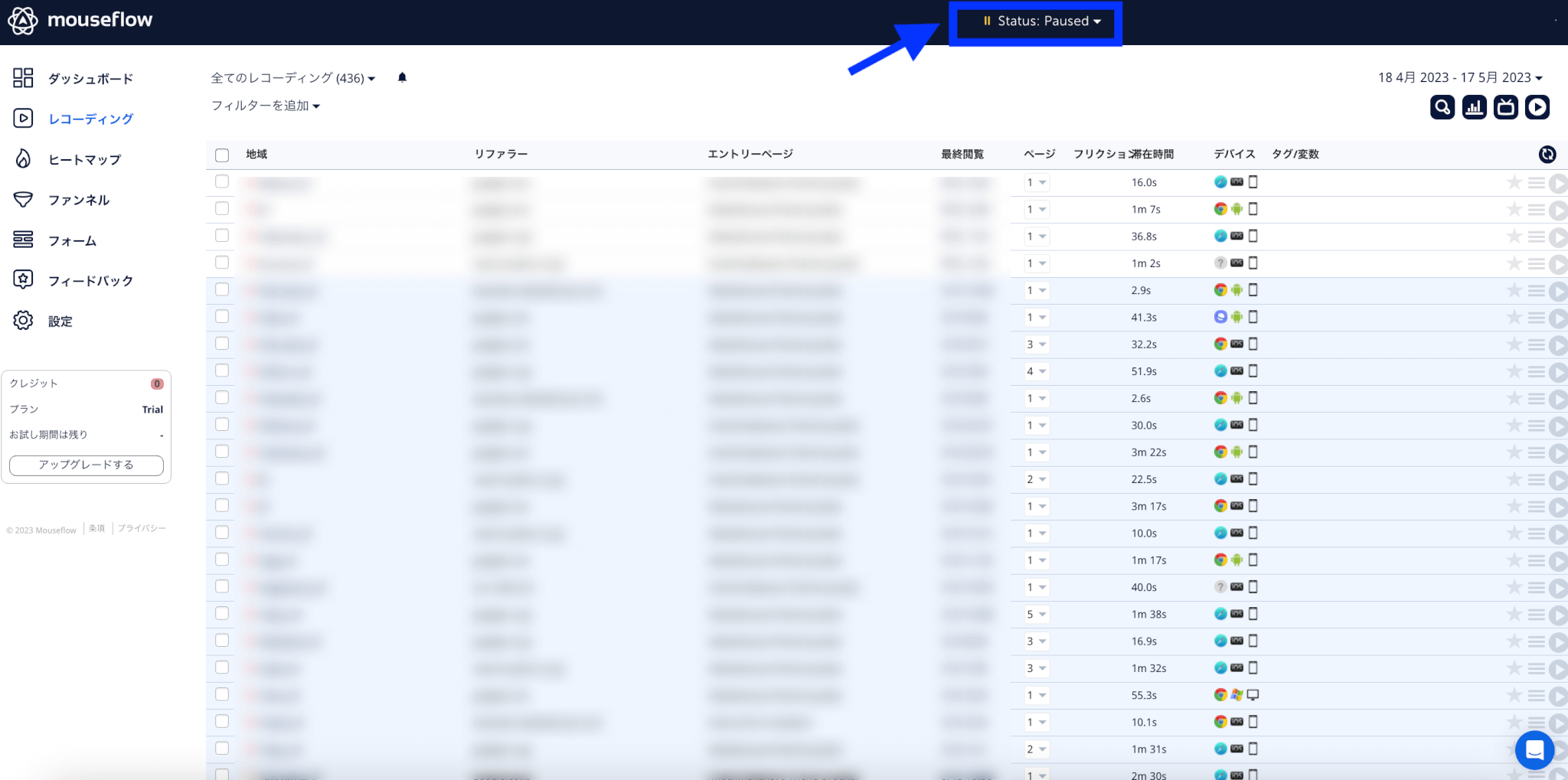
ここからは無料プランに移行する方法を解説します。
【無料プラン移行方法1】[アップグレードする]を押す
まず初めに、管理画面の左下クレジット情報にある[アップグレードする]ボタンを押します。
<クレジット情報>
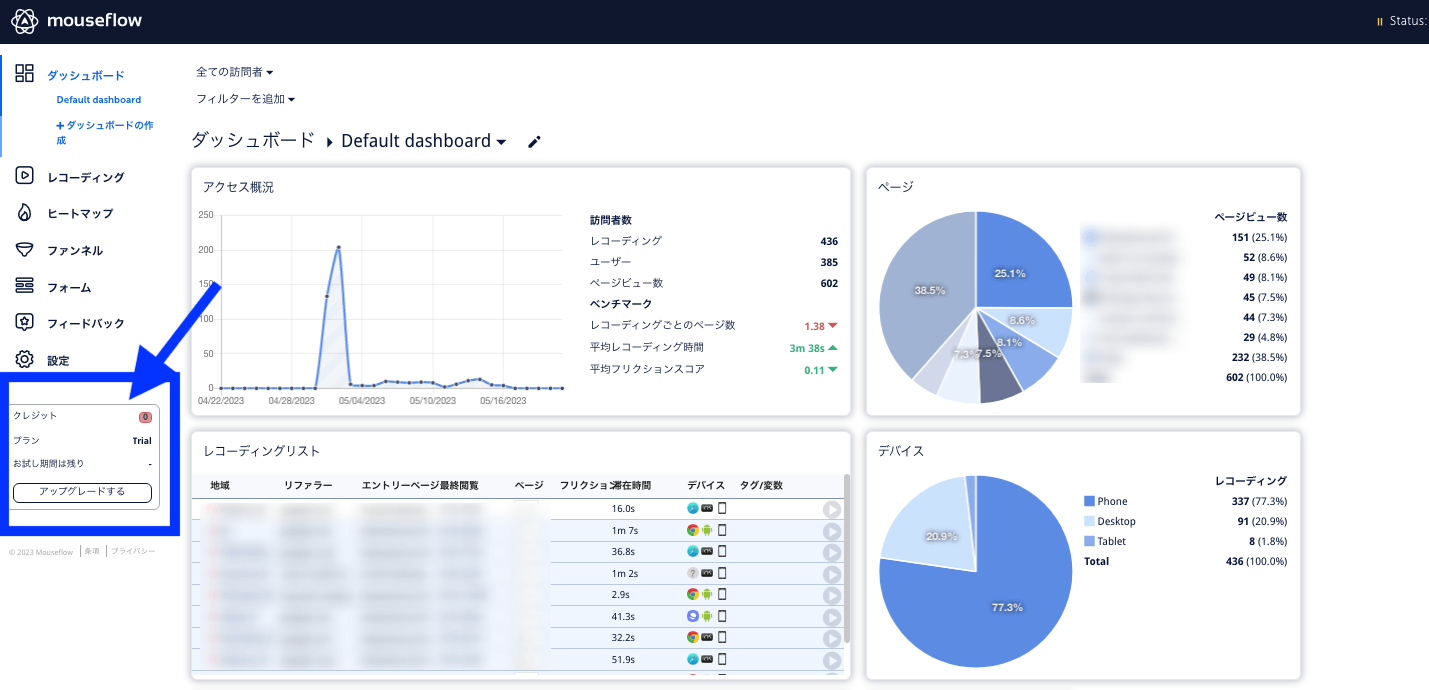
すると、プラン選択画面が出てきます。
【無料プラン移行方法2】[無料プラン]を押す
プラン選択画面には有料版(月額31米ドル〜)しか掲載されていないで一瞬、心配になります。
ただ、安心してください。ちゃんと無料プランへのリンクがありますので。
<無料プランへのリンク>

有料プランの表すぐ下に「また、無料プランも提供しています」が該当箇所です。
これを押すと、ダウングレード確認画面が出来てきます。
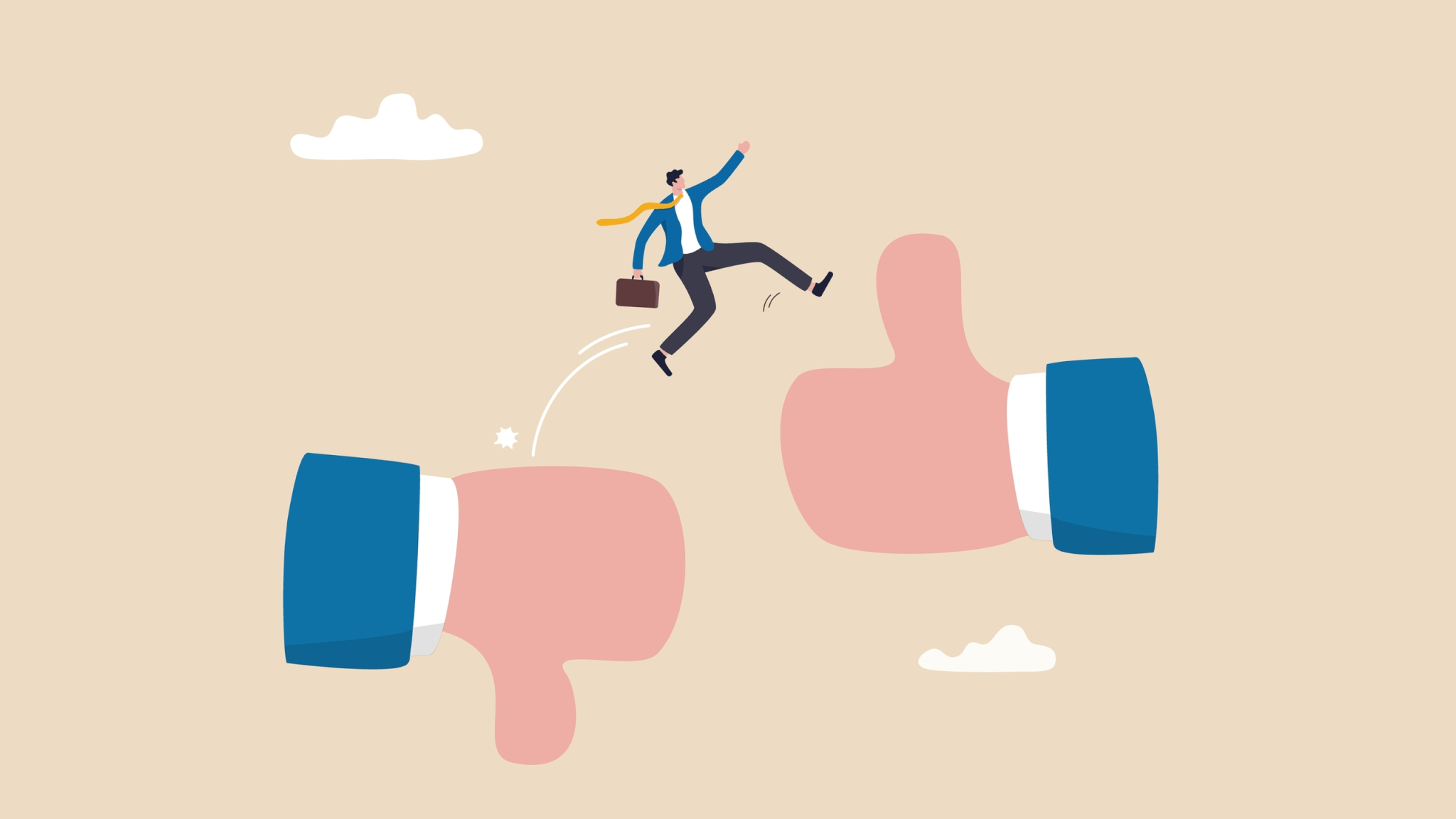
ちなみに、[詳細]を押すと、全プランの一覧が出てきます。
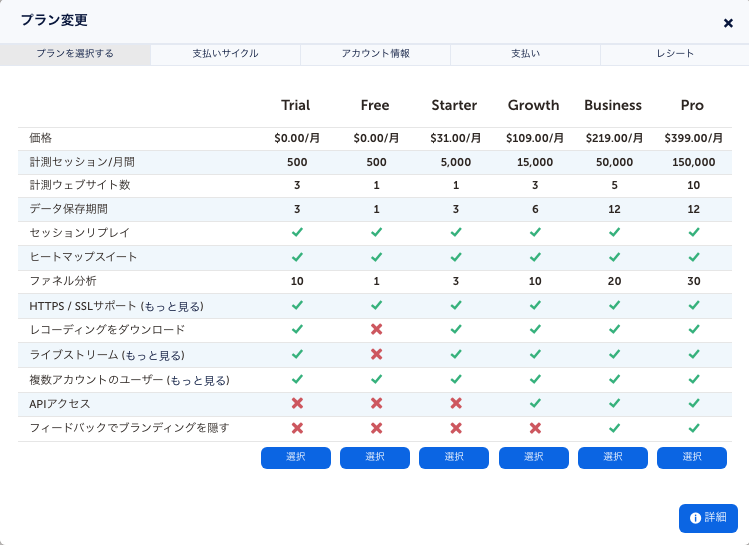
【無料プラン移行方法3】ダウングレード確認
ダウングレードと聞くと「そもそもハイグレードなプランに入っていないのに…」って思いますよね。
おそらく、無料プラン(1サイトのみ計測)<トライアルプラン(3サイトまで計測)なので、ダウングレードって表現しているのだと思います。
<無料プランへのリンク>
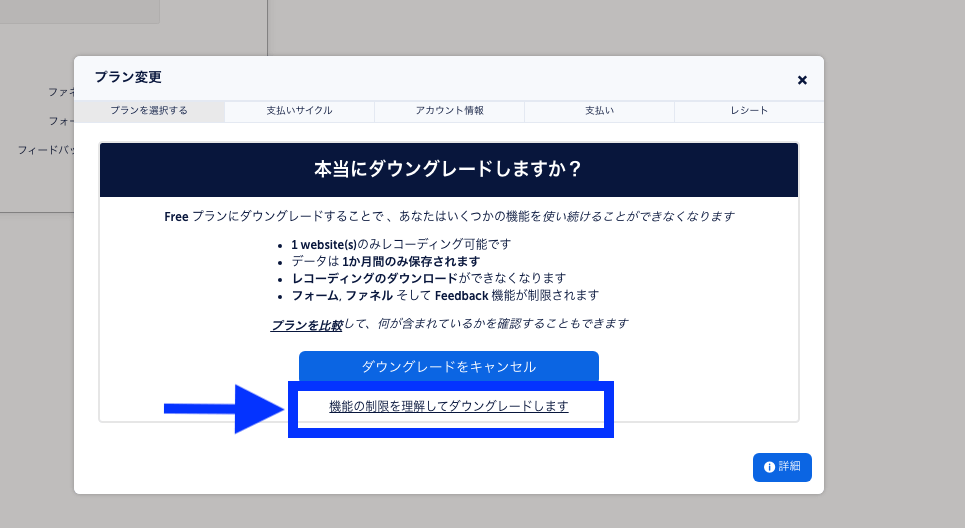
これも少し分かりにくいのですが、[機能の制限を理解してダウングレードします]を押しましょう。
【無料プラン移行方法4】確認画面
もう少しで無料版へ手続きが終わりますので、頑張りましょう。
画面上に「プラン:Free」と書かれていることを確認します。
<確認画面>
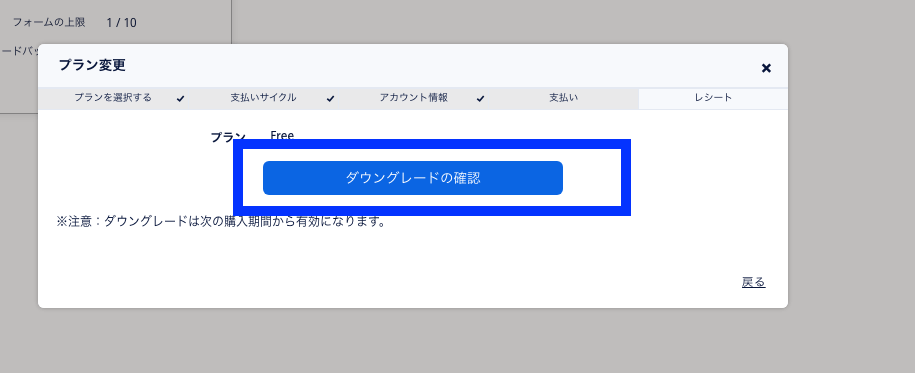
僕と同じ画面であれば問題無いので、このまま[ダウングレードの確認]を押しましょう。
【無料プラン移行方法5】ダウングレード完了
「おめでとうございます。プラン変更に成功しました。Free」と出れば手続き完了です。
<手続き完了>
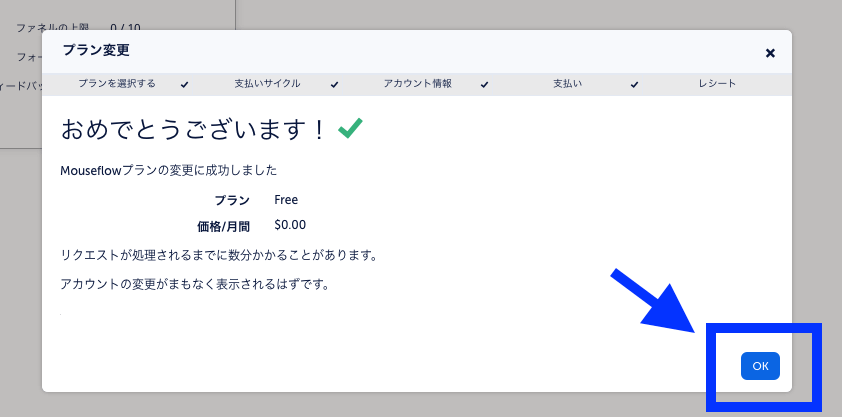
そのまま、[OK]を押しましょう。
【結果】クレジット残高が増えた!

トライアルプランから無料プランに移行すると、クレジットが500に戻ります。
<クレジットが戻ったところ>
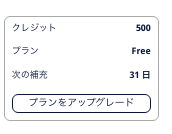
この手続きを行って知ったのですが、毎月月末補充ではなくその人の契約開始から1ヶ月で補充のようです。
<次の補充タイミング>
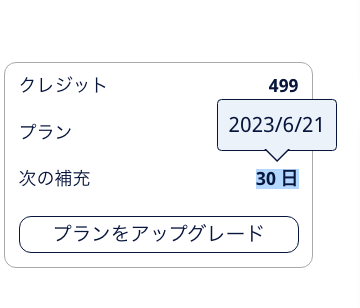
無料版に移行したことで、画面上のPaused(停止)もRecording(記録中)に変わりました。
<Recording状態に変わった>
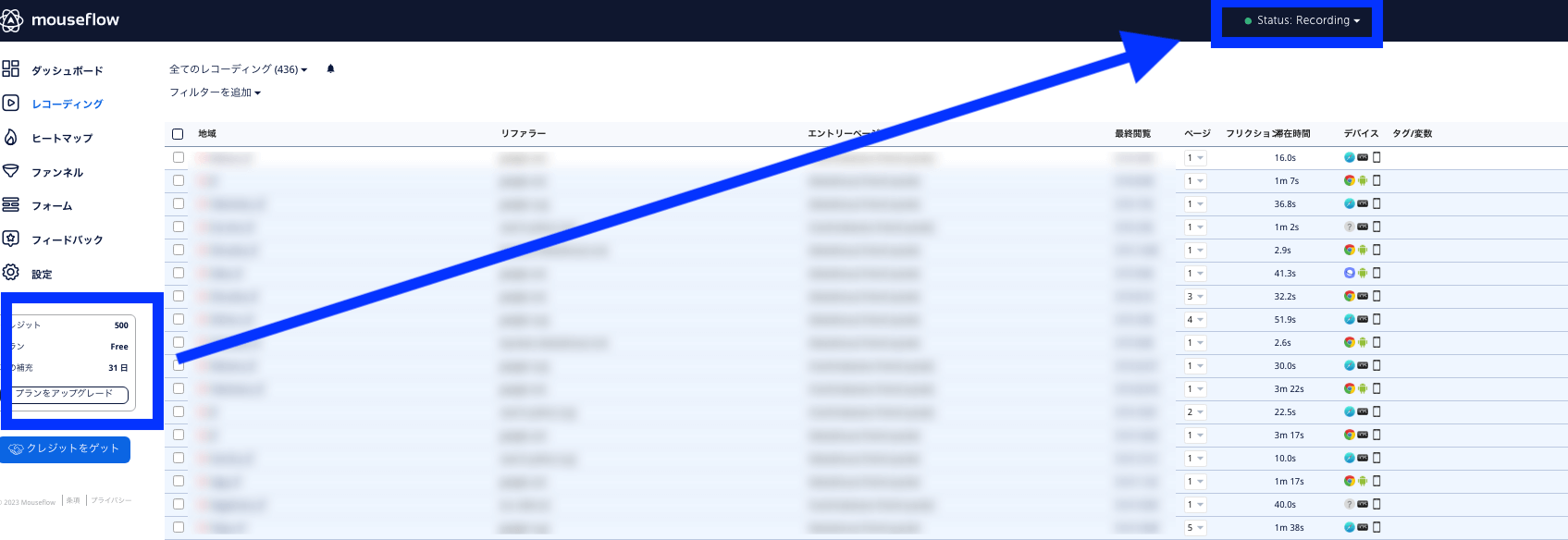
同じタイミングで、「クレジットが復活したよー」ってサンクスメールも来てました。
<サンクルメール>
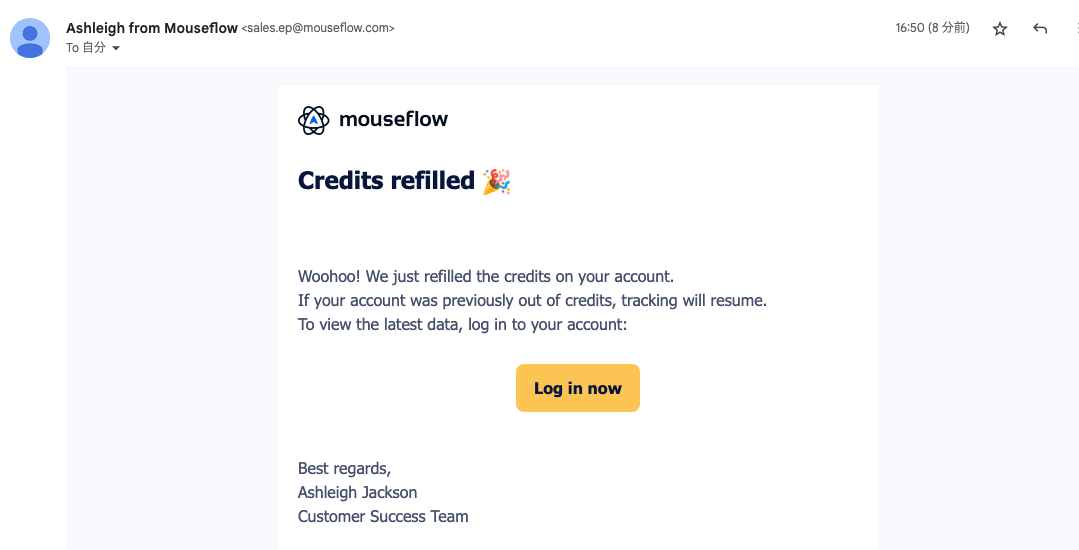
以上でMouseflowの無料プランへの移行は完了しました。
お疲れさまでした。
まとめ
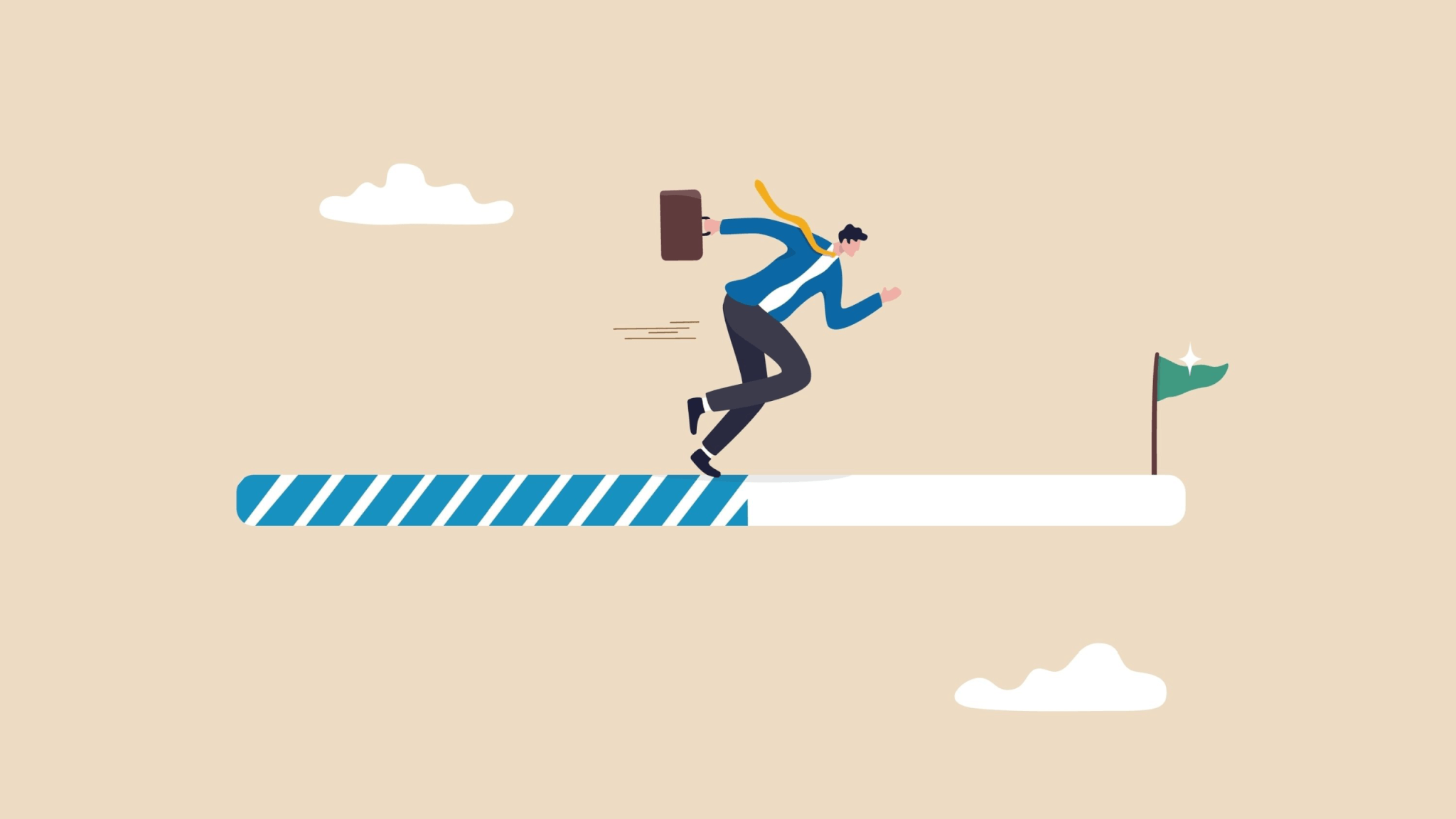
この記事では、Mouseflowを無料で使用続けれる方法を解説しました。
とても簡単な方法でトライアル期間後も使い続けれるのは初心者にとって嬉しいですね。
最後にもう一度リマインドです。
次の紹介リンクから使い始めると+1,000クレジットが貰えます。
1,000セッション分の記録相当なので、使って損は無いと思います!
単純計算トライアル期間の倍のアクセス数の録画ができると思えば大きい存在ですね。
ぜひ、使ってみてください。
それでは今日の解説を終わりたいと思います!