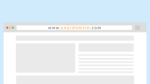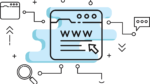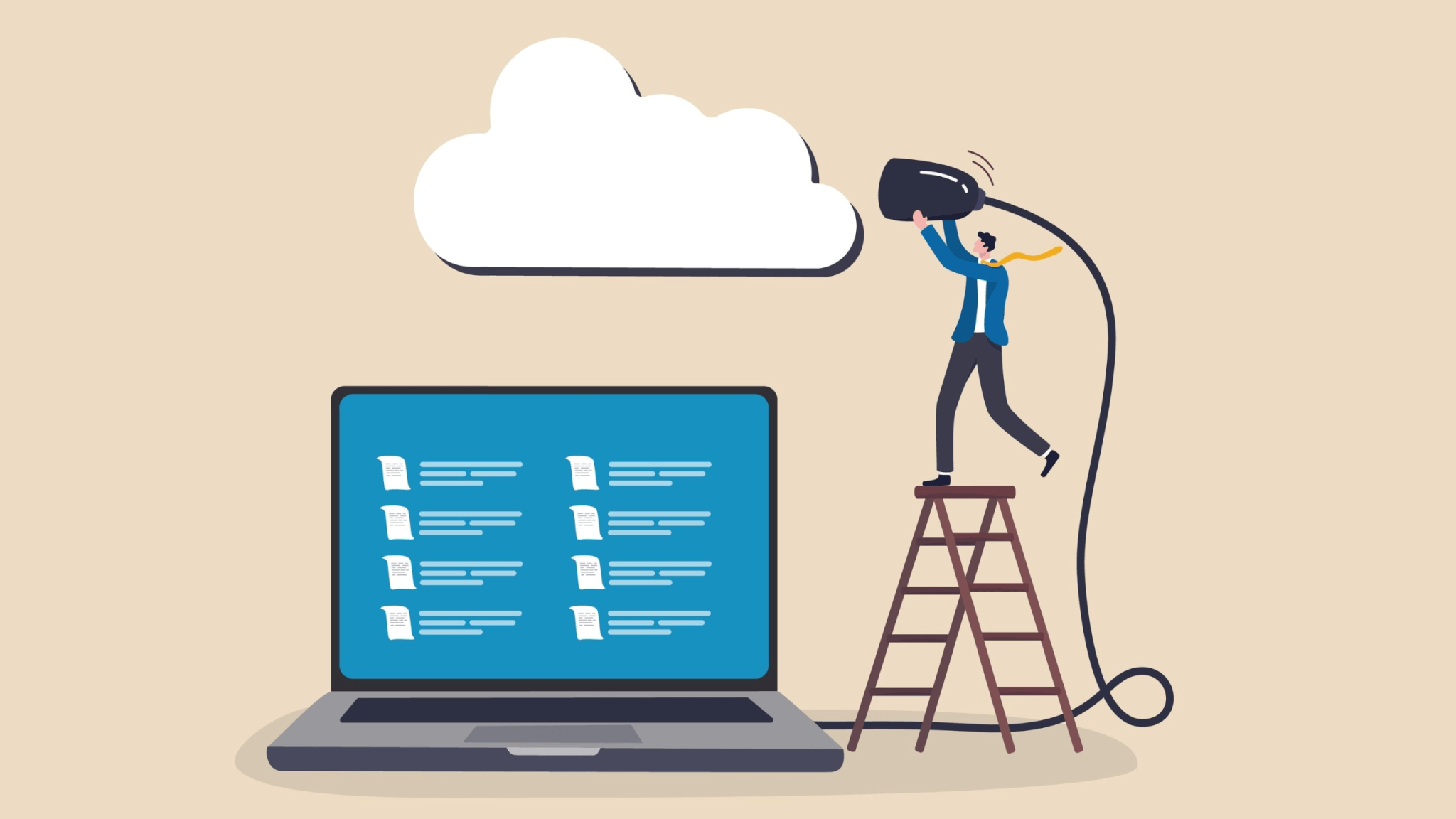

今日は、こんな悩みに答えていきます!
fa-check本記事の内容
目次(押すとジャンプできます)
fa-check本記事の信頼性
Rank Trackerで取得でしたデータが大切なのは分かっていても、どうやって保管しておけば良いのか不安ですよね。
僕も過去、自分のデスクトップに置いてあるファイルがPC故障などで無くなってしまわないか心配でした。
fa-arrow-circle-right実は、Rank TrackerにはSEO Power Suit Cloudというデータを保存するサービスがあるのです。
fa-check記事を読んだ後の姿
<BEFORE>

<AFTER>

クラウドにデータを保存することで、消失の心配が一切なくなりますよ。
【結論】Rank Trackerのクラウド保存は有料版のみの特権

先に結論を伝えると、クラウド保存はRank Tracker有料版のみ使える機能です。
しかも、追加費用なしに使うことができます。
・複数端末からのデータアクセスできる
・突然パソコンがフリーズしてもデータは自動保存されてる
・クラウド利用料は無料
もし、まだRank Tracker有料版を使っていないって方は以下で詳細解説しているので見てみてください。
» 【Rank Tracker】初心者でも簡単!有料版単体の購入方法5STEP
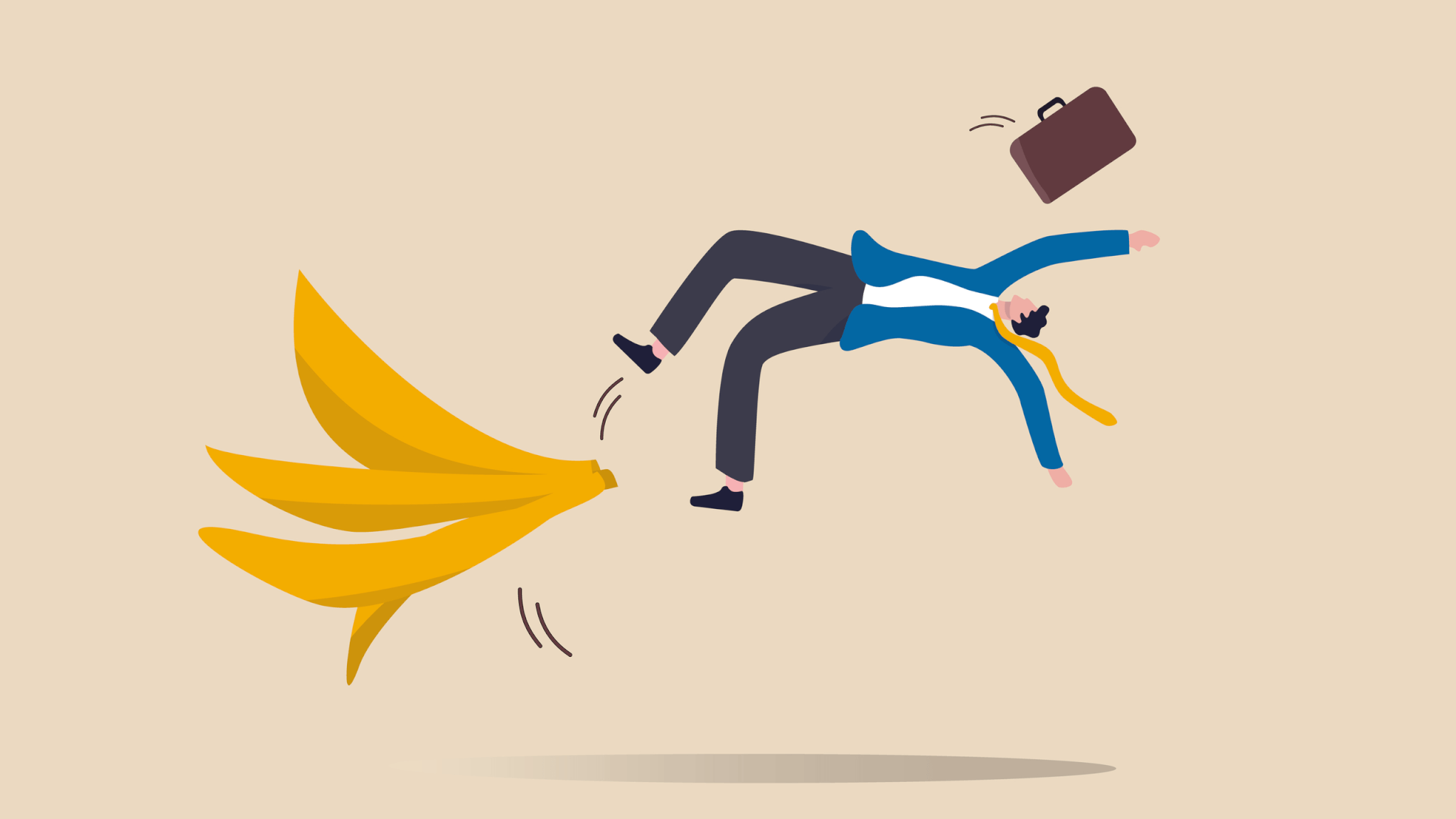
僕は過去、次のような内容でRank Trackerデータを保管することに挑戦しました。
・他のクラウドサービスでのデータ保管
・自作のNASでのデータ保管
ただ、どれもRank Trackerからの接続が面倒で諦めました。
fa-arrow-circle-right「身近なクラウドサービスで代替できないの?」と考えが及んだ人は参考にしてもらえればと思います。
ちなみに僕は、もともとRank Trackerの有料版を使っていて、今回紹介するクラウドストレージを知ってからは一瞬で虜になった身です(笑)
概要はこれぐらいにして、使い方を解説したいと思います。
【接続】SEO Power Suit Cloudに接続
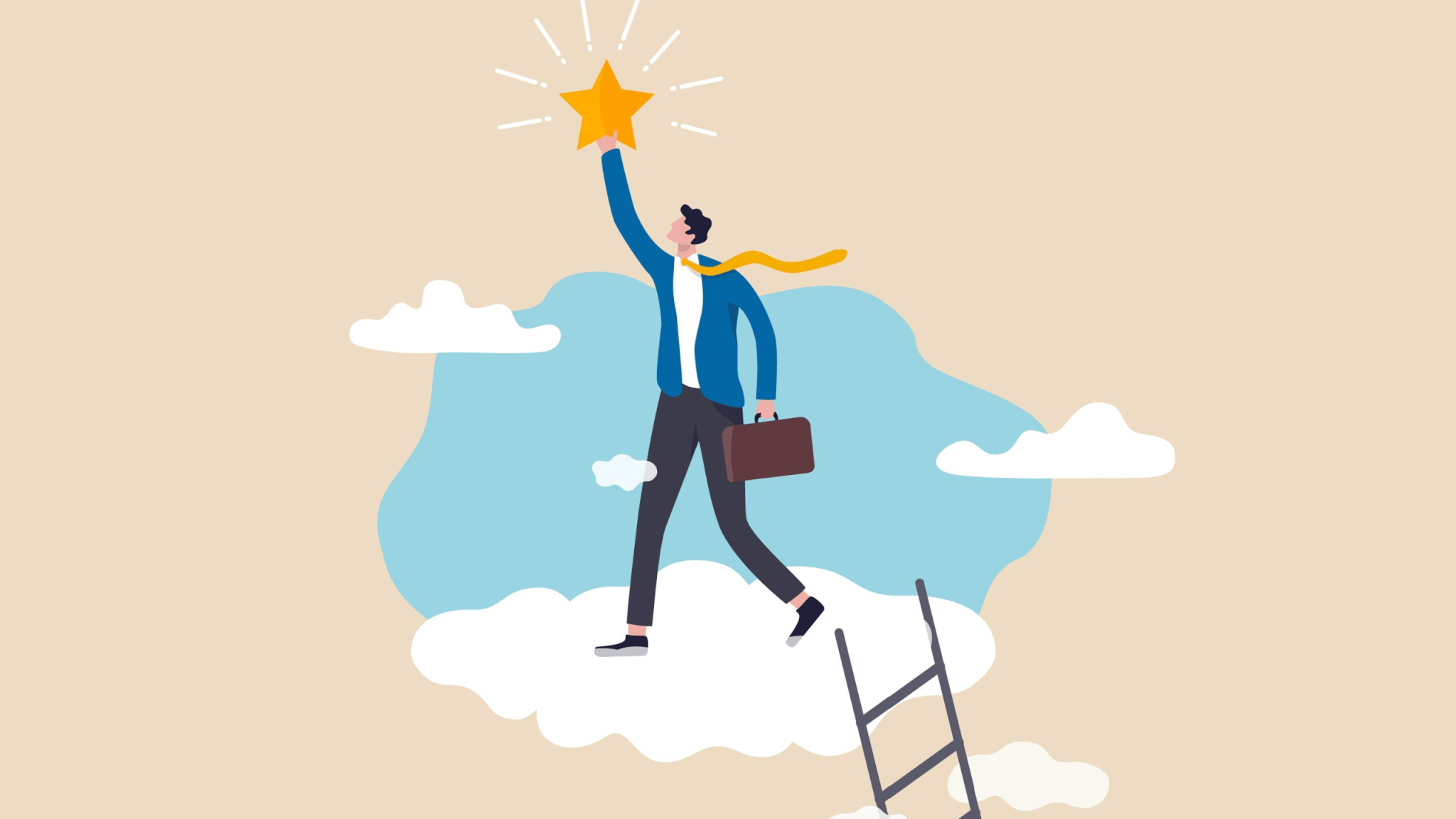
まず初めに、データを保存するSEO Power Suit Cloudにアカウントを作り、接続します。
Rank Trackerの右上にある[Cloud]マークを押します。
<Cloudマークを押したところ>
![]()
SEO PowerSuite Cloudに接続ってポップアップが出てきたら次に進んでください。
SEO Power Suit Cloudに接続
![]()
画面上の[新しいアカウントの作成]を押します。
アカウント作成を行う
![]()
この画面でアカウントを作成します。
入力項目は次の通り。
・名前:任意の名前
・メールアドレス
・ログインパスワード
メールアドレスはこの後、確認コードが送られる手続きがあります。
なので、確実に受信メールを確認できるものにしましょう。
クラウドに接続されたか確認
![]()
アカウント作成が終わったら、ワークスペースに戻ってきます。
右上の[Cloud]と書いてあった部分が、アカウント作成時に入力した「名前」になっていれば成功です。
【保存】データをクラウドに保存

この章では、さっき作ったクラウドにRank Trackerデータを保存する方法を説明します。
[ファイル]→[プロジェクト(SEO PowerSuite Cloud)を保存中]を選択します。
![]()
任意のファイル名を記載して、[保存する]を押しましょう。
![]()
すると、ワークスペースのプロジェクト表示欄にクラウドマークが付きます。
<プロジェクト選択>
![]()
以上でクラウド保存が完了です。
fa-arrow-circle-rightもし、他のプロジェクトをお持ちの場合は同じ操作をしましょう。
【開く】クラウドデータを開く
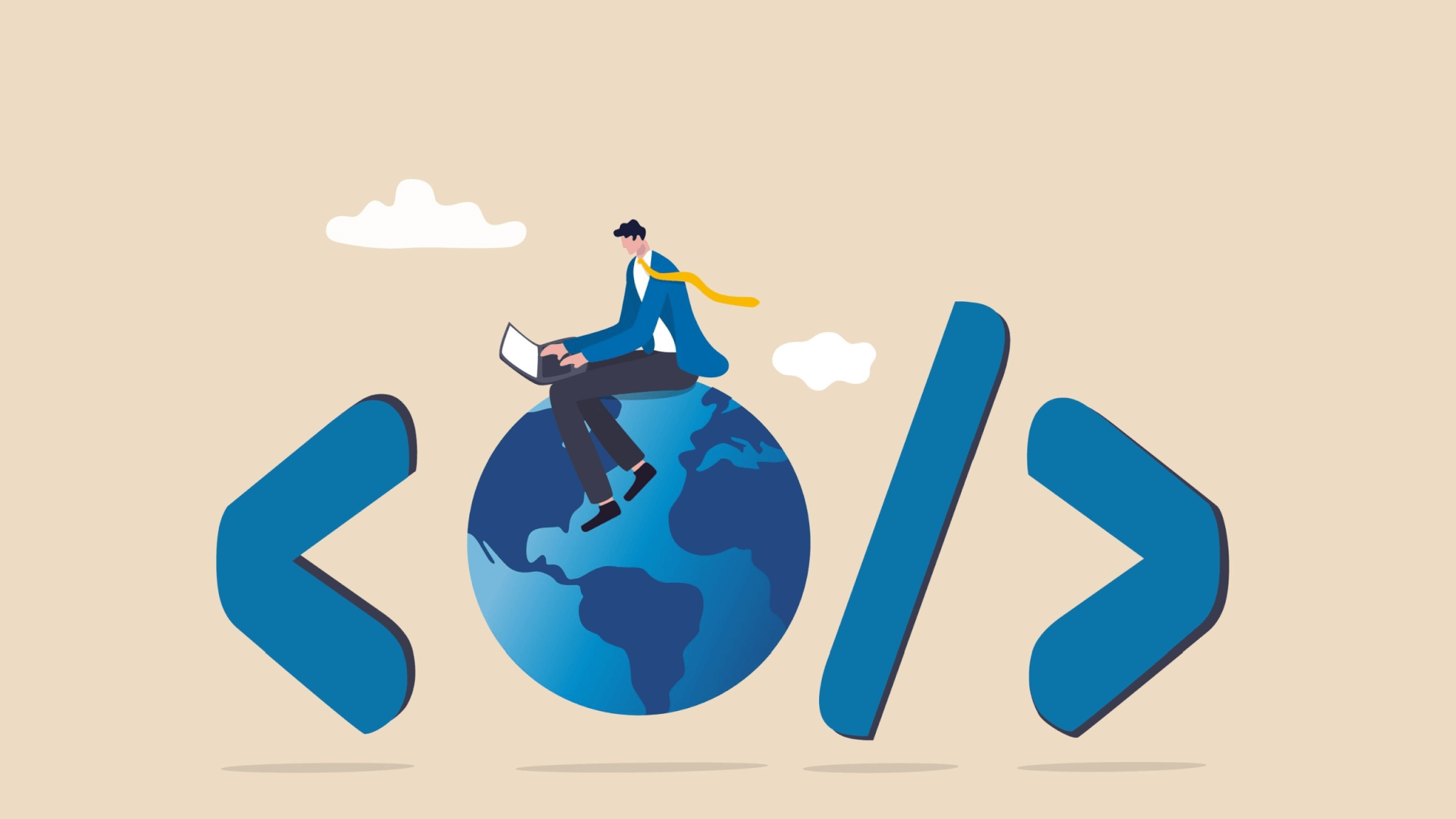
ここの章では、クラウドに保存したデータを開く方法を解説します。
ワークスペースにいる状態で、[ファイル]→[プロジェクト(SEO PowerSuite Cloud)を開いています]を選びます。
<プロジェクトを開く>
![]()
そして、任意のファイルを選択して、[開く]を押します。
複数開きたい場合は、shiftを押しながらクリックすると複数選択できます。
![]()
この後、保存したデータが表示されたら成功です。
【注意】クラウド版とローカル版の混在に注意
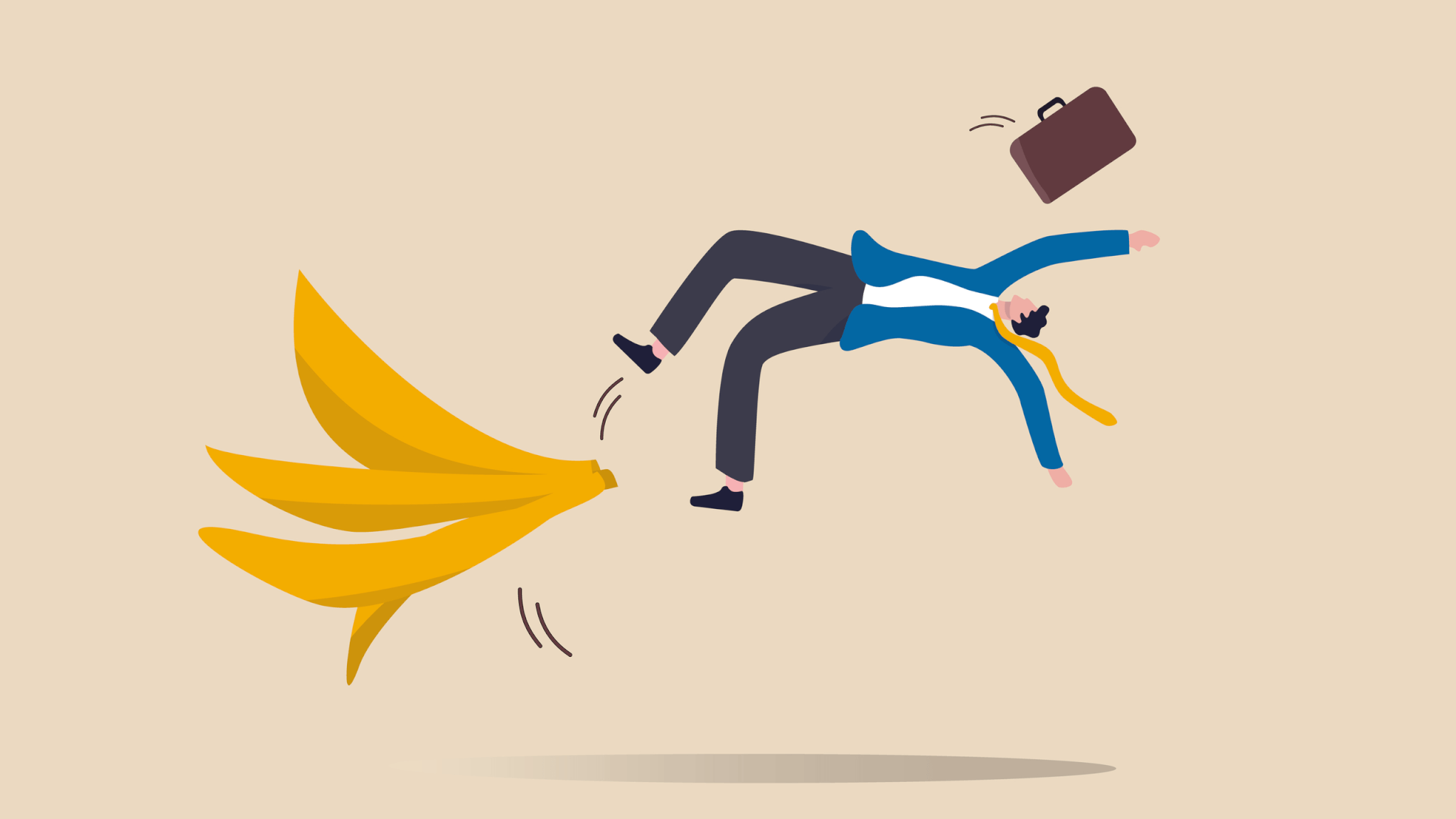
以上でクラウドに接続、保存、開く流れは完了です。
それは、クラウド版とローカル版の混在に注意することです。
<クラウドとローカル版が混在>
![]()
この画像を見てほしいのですが、クラウド版とローカル版が混在してしまています。
fa-arrow-circle-rightなので、ローカル保存からクラウド保存に切り替えしたら、一度Rank Trackerアプリを閉じたほうが良いと思います。
<一度起動し直すと綺麗サッパリ>
![]()
![]()
すると、さっきまでローカルとクラウドで混在していたデータが綺麗になりました。
<全てクラウド版になった>
![]()
これで、先祖返りの事故も未然に防げると思います!
まとめ
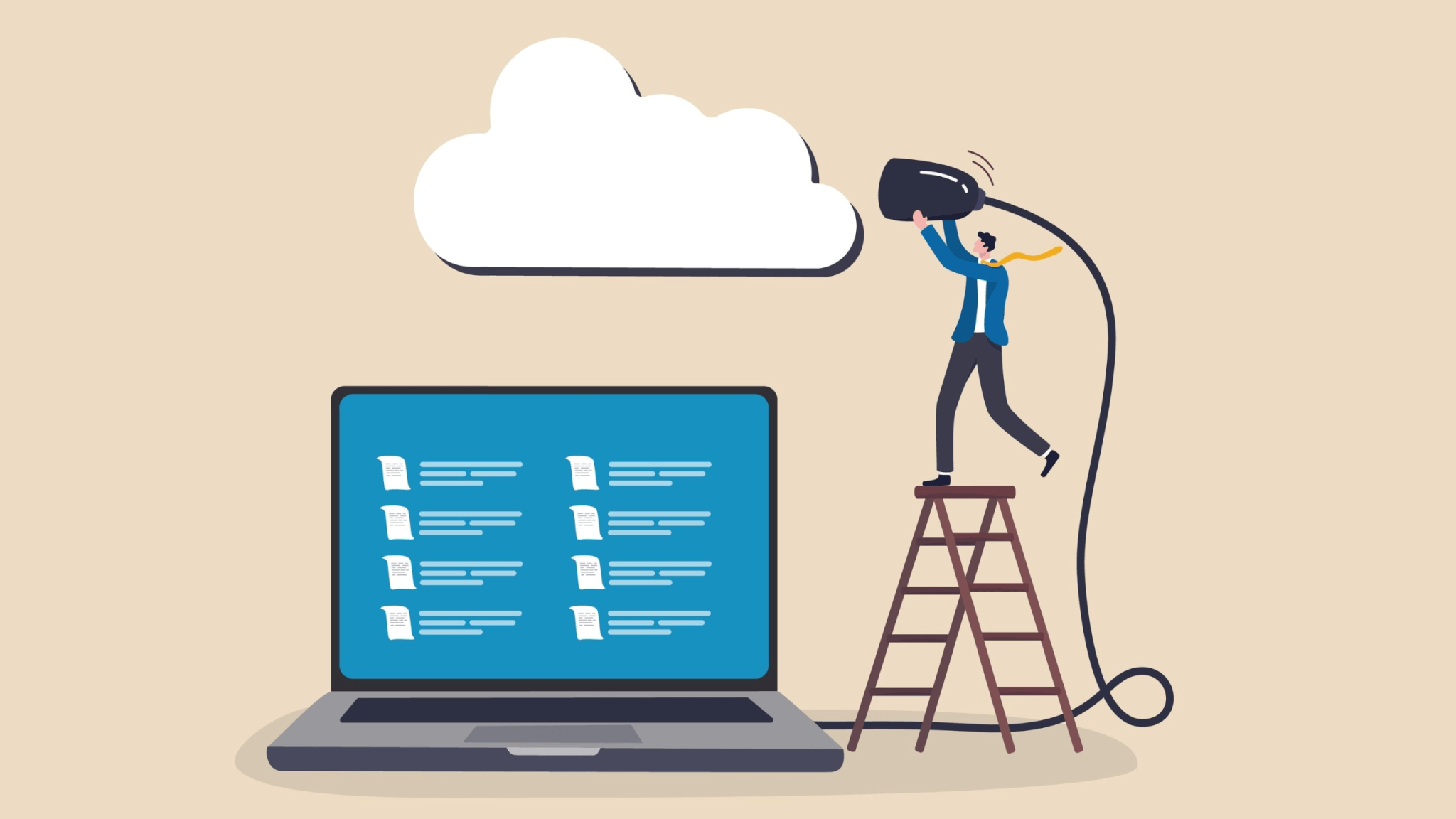
この記事では、Rank Trackerのデータをクラウド保存する方法を解説しました。
データ保存場所をパソコンのデスクトップからクラウドに変えただけなのに、大幅に不安の解消につながったと思います。
あと、Rank Tracker有料版への切り替えも。
それでは、この辺で終わりたいと思います!