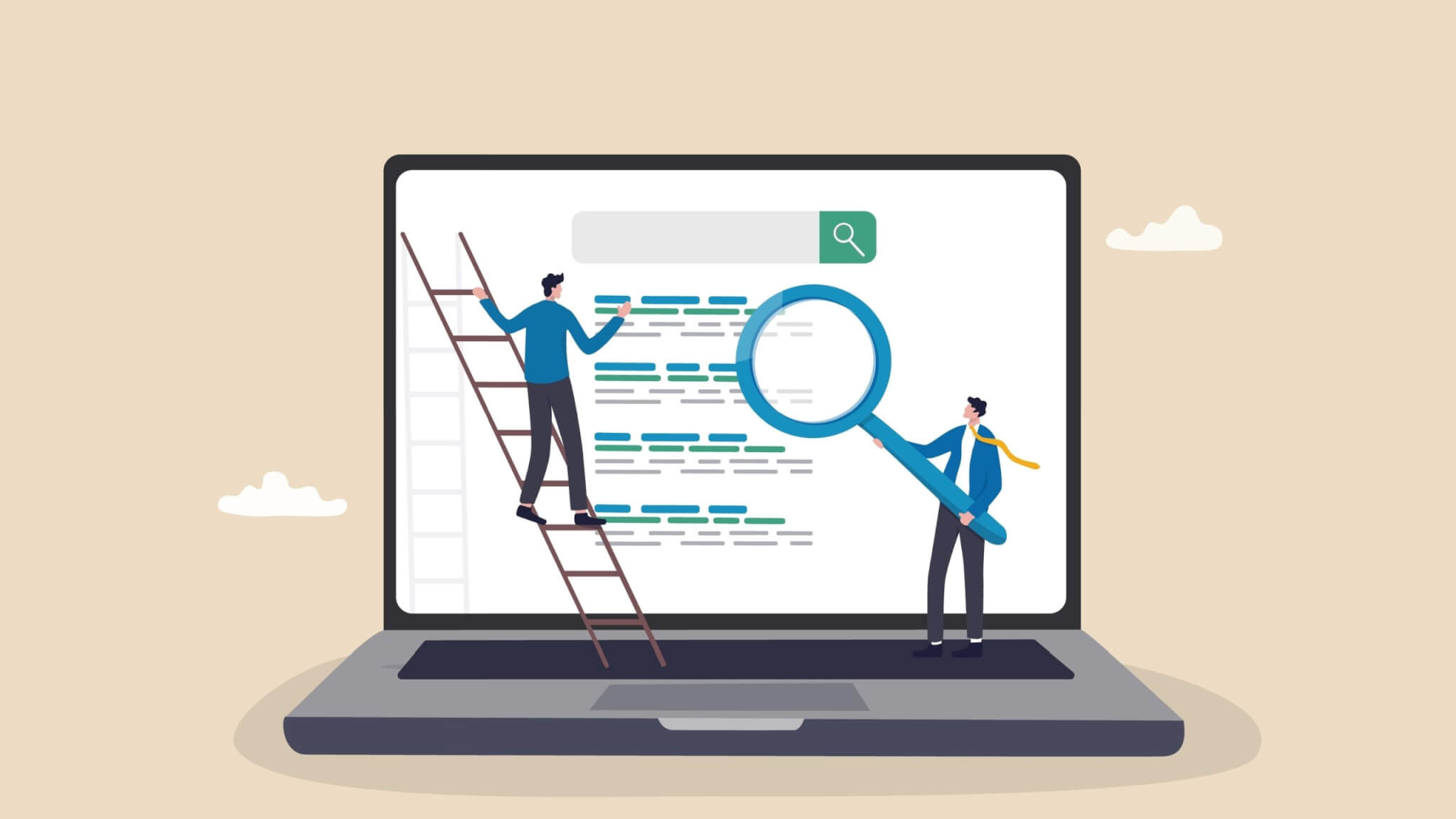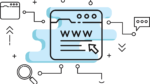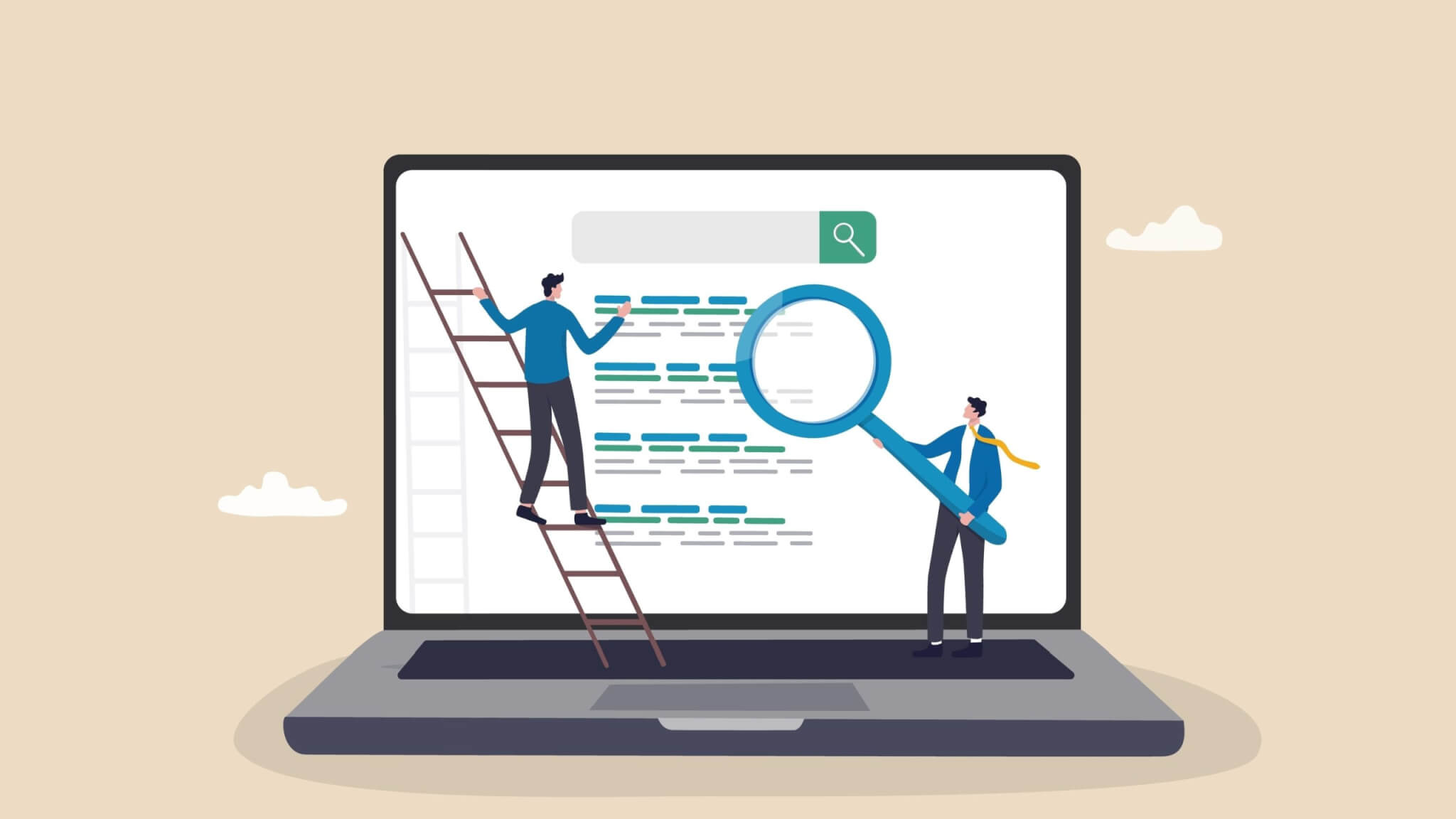

今日は、こんな悩みに答えていきます!
fa-check本記事の内容
目次(押すとジャンプできます)
fa-check本記事の信頼性
Rank Tracker有料版を使いたいと調べている方にとって、単体で購入できるかどうかが気になりますよね。
僕もRank Trackerの購入を検討してたときに、セット販売や似た名前のツールが出てきて混乱しました。
そこで今回、僕が実際にRank Tracker有料版を単体で購入した手順を解説します。
fa-check記事を読んだ後の姿
<BEFORE>

<AFTER>

【結論】Rank Trackerは単体購入も可能
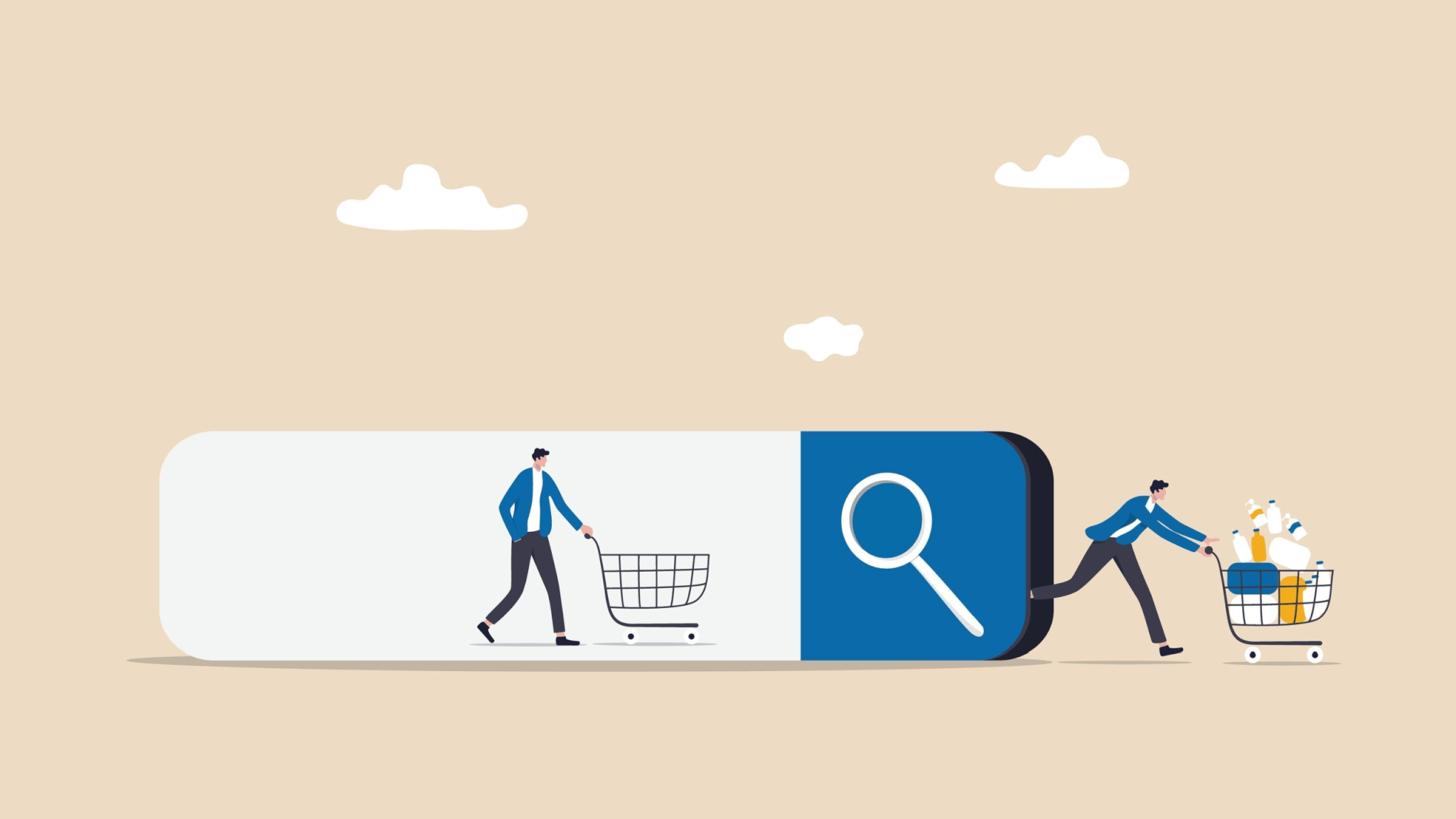
先に結論を書くと、Rank Tracker有料版は単体購入可能です。
しかも、特殊なルートを辿ることなく公式サイトから購入可能です。
「公式サイトもすでに見て分からなかったんだけど…」て思う方もいるかと思います。
これから細かい解説をするので、このまま読み進めてください。
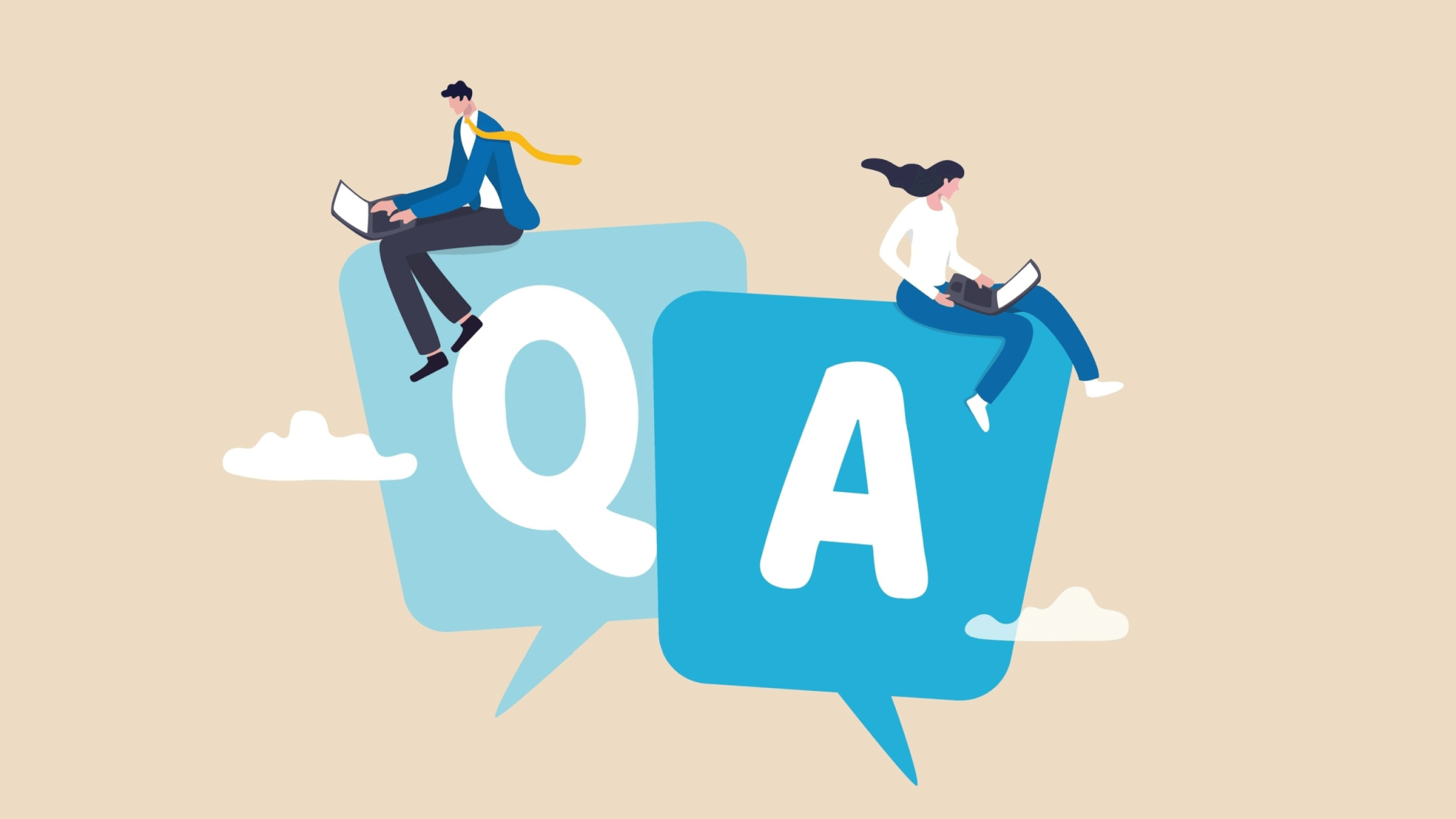
Rank Trackerの買い時は、今その時点で良いと思います。
なぜなら、ブラックフライデーなどのセールをあまり見かけないからです。
fa-arrow-circle-right僕も過去、「もしかしたら安くなるかも!」と数ヶ月セールになることを待ちましたが、時間だけ無駄にするという苦い経験をしました。
それでは早速、Rank Trackerの具体的な購入手順を解説していきます。
【手順1】公式サイトの単体購入ページにアクセス
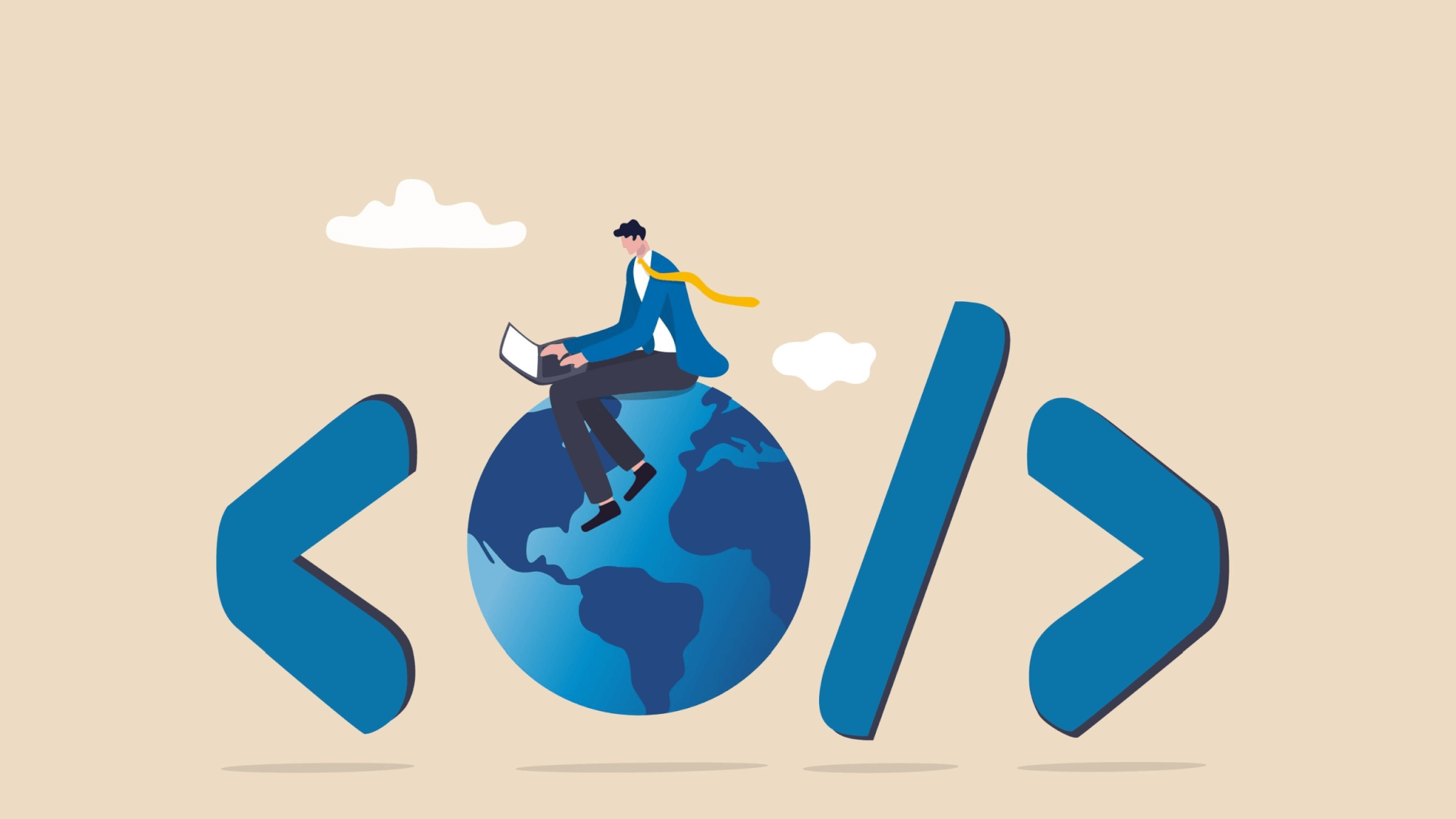
まずは公式サイトにアクセスします。
<公式サイト>
![]()
この画面デザインで、多くの人が「単体購入できないの?」と混乱します。
実は画面の少し下の方に「RankTracker ランクトラッカー料金」を押すと単体購入ページに移動する事ができるのです。
「どうしても見つからない!」って方は次のリンクから直接ジャンプできるリンクを作っておきました。
【手順2】Rank Trackerを購入・インストーラーをダウンロード

Rank Tracker単体購入ページでも操作はとてもシンプルです。
なぜなら、次の2つの入力情報で注文が終わってしまうからです。
②支払い方法を選択
マイページは無く、購入したらRank Trackerに入力するコードがメールで届く形です。
具体的な説明をしますね。
購入プラン「PROFESSIONAL」を選択
![]()
まずは、料金プランの「PROFESSIONAL」を選択しましょう。
すると、支払い方法の選択ページが表示されます。
僕もこのプランを使用しています。

ちなみに、この画面の$149は税抜表示です。
fa-arrow-circle-right次の支払画面になると、消費税+10%($14.9)分がプラスでかかるので驚かないでください。
![]()
支払い方法の入力
![]()
Rank Tracker有料版を購入する際の支払い方法は2つです。
・主要クレジットカード(VISA/Master/JCB/AMEX)
・Paypal
fa-arrow-circle-rightクレジットカードのメインブランドがあるので、「自分が持っているカードが使えない!」ってことも少なさそうですね。
唯一悩むとすれば「お支払い通貨」って部分です。
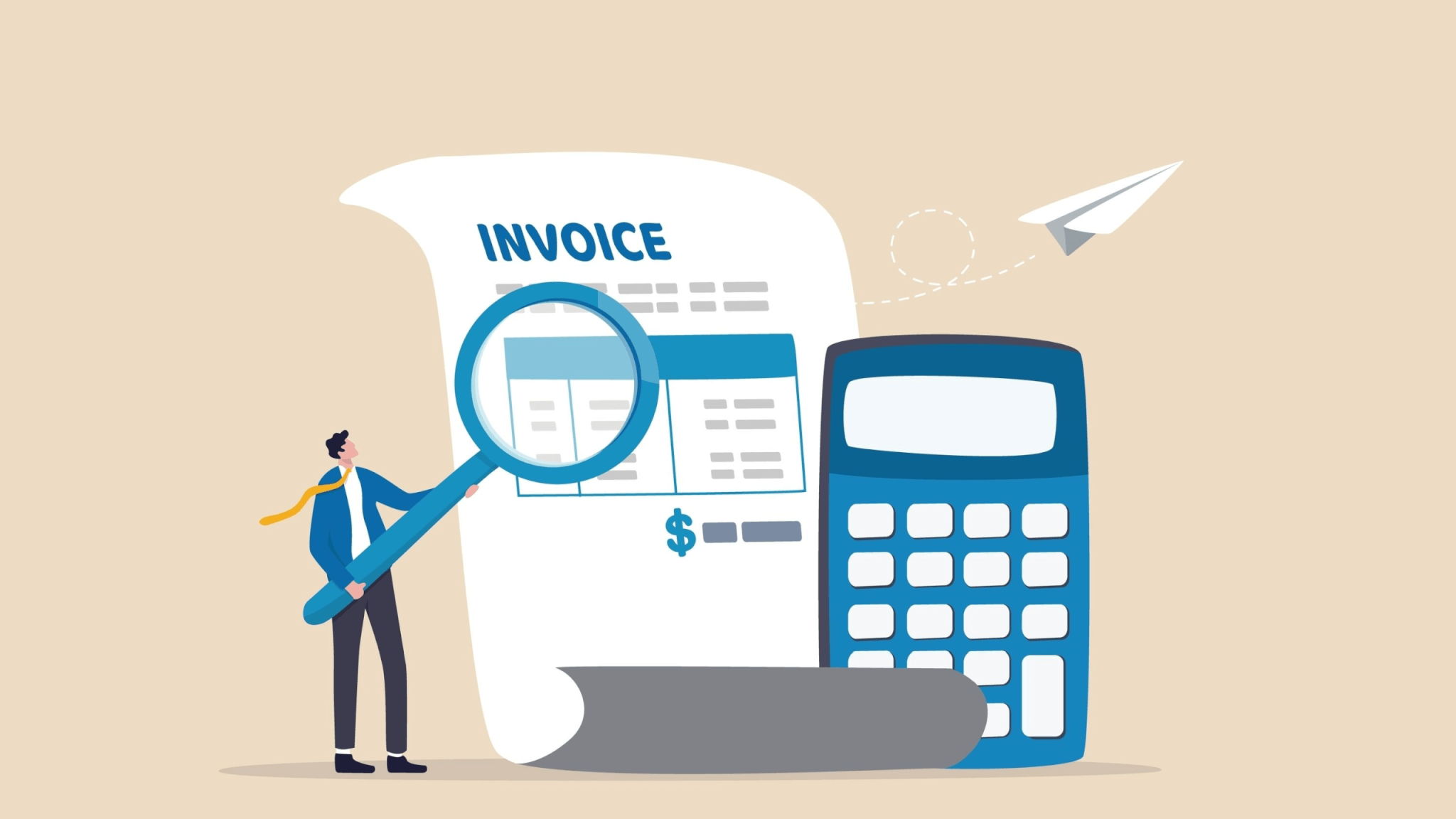
初期表示は米ドル表示になっているかと思います。
画面右上に表示通貨を選択出来るようになっているので、「JPN」を選択します。
<日本円表示に変更>
![]()
ちなみに、僕はこのJPN表示にできる機能に気づかずに現地通貨(米ドル)を選択しました。
その結果、以下のように換算レートが適用されて、少し割高になったように思えます。
<クレジットカード明細>
![]()
Rank Tracker有料版の購入完了
![]()
この画面が出たらRank Tracker有料版の単体購入が完了です。
参考までに、画面上には次のような事が書かれています。
・メールでライセンスコードを送りました
・既にソフトをインストール済の場合はライセンスコードを入力してアクティベートしてください
なので、まずはご自身のメアドにライセンスコードが届いているかを確認しましょう。
完了画面表示の前に、次のような紹介してね広告画面が出ることがあります。
<広告>
![]()
SEO Power Suit Pro/Enterpriseというコミコミパックの紹介画面です。
特に不要だと思うので、右上の×を押して閉じれば良いと思います。
【手順3】メールでライセンスコードを確認
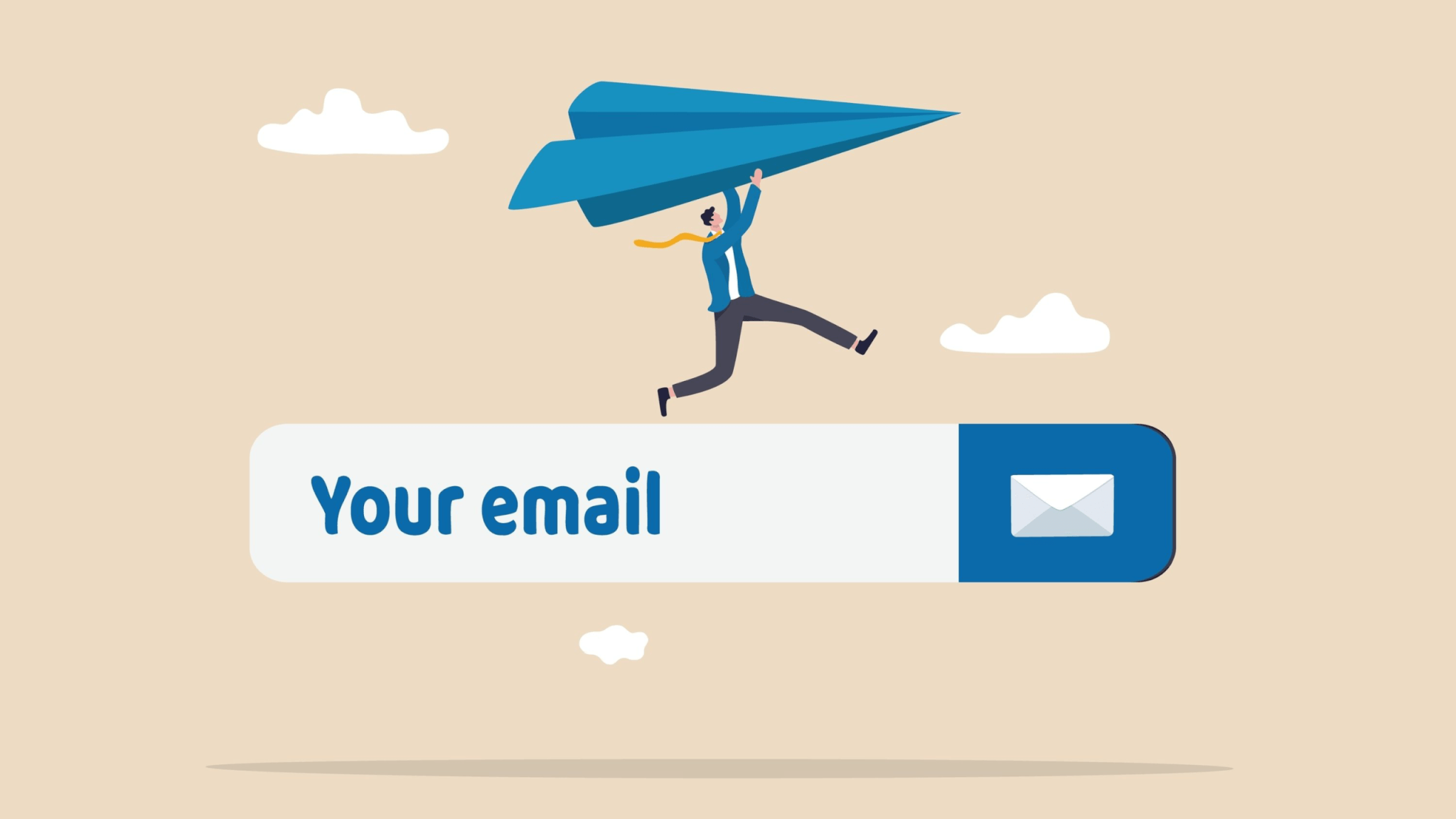
購入が完了すると同時にRank Tracker有料版のライセンスコードがメールで届きます。
<ライセンスコード>
![]()
ちなみに、同時に利用明細書もメールで届きます。
<利用明細書>
![]()
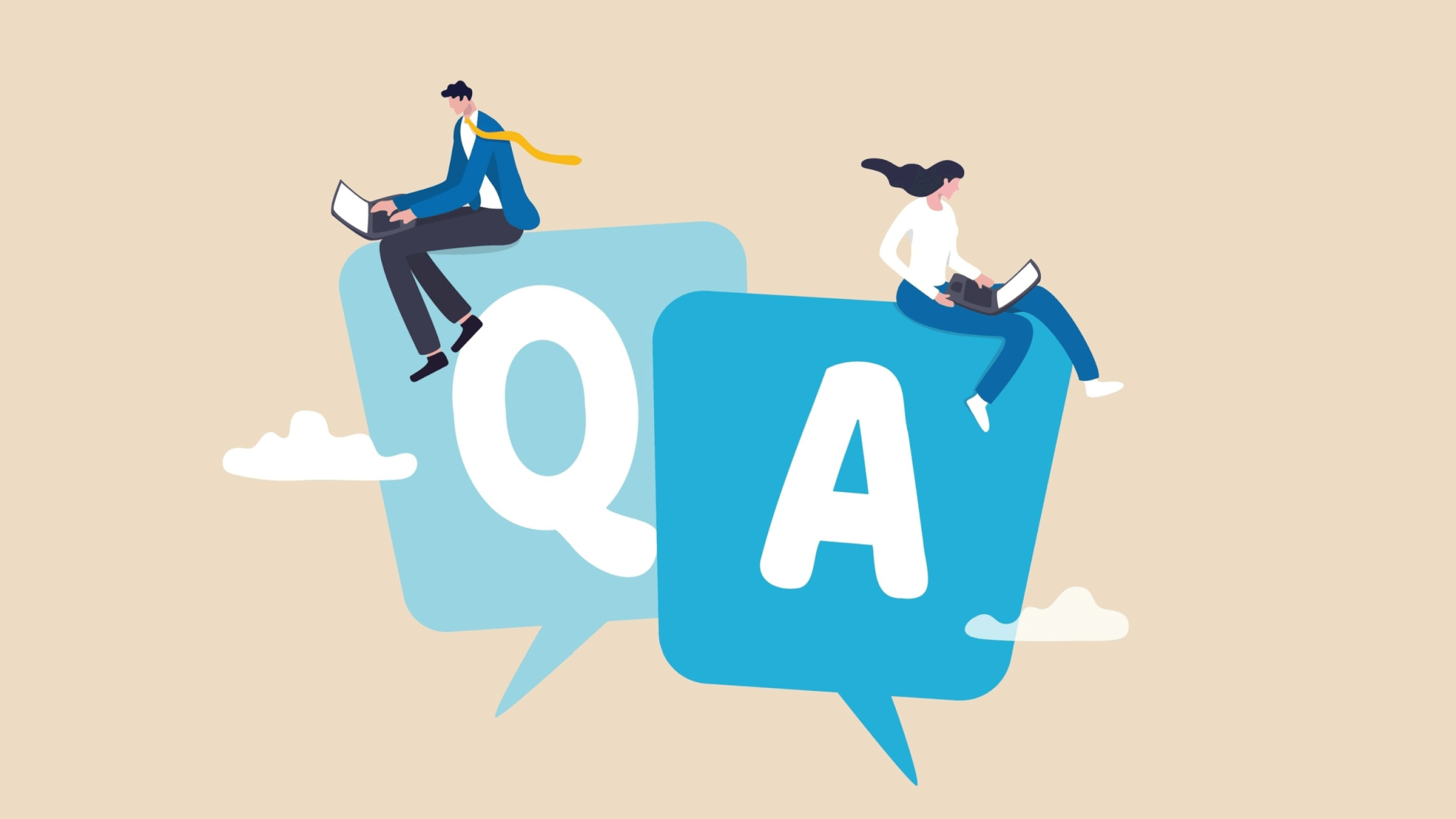
もし、あなたが副業の経費としてこのRank Tracker有料版を扱いたい場合は、注文メールを確実に残しておきましょう。
なぜなら、メール下部に領収書ダウンロードサイト(2Checkoutサイト)へのリンクがあるためです。
<領収書取得サイト>
![]()
さて、ここからはRank Trackerにライセンスコードを反映していく作業です。
【手順4】Rank Trackerでライセンスコードをアクティベート
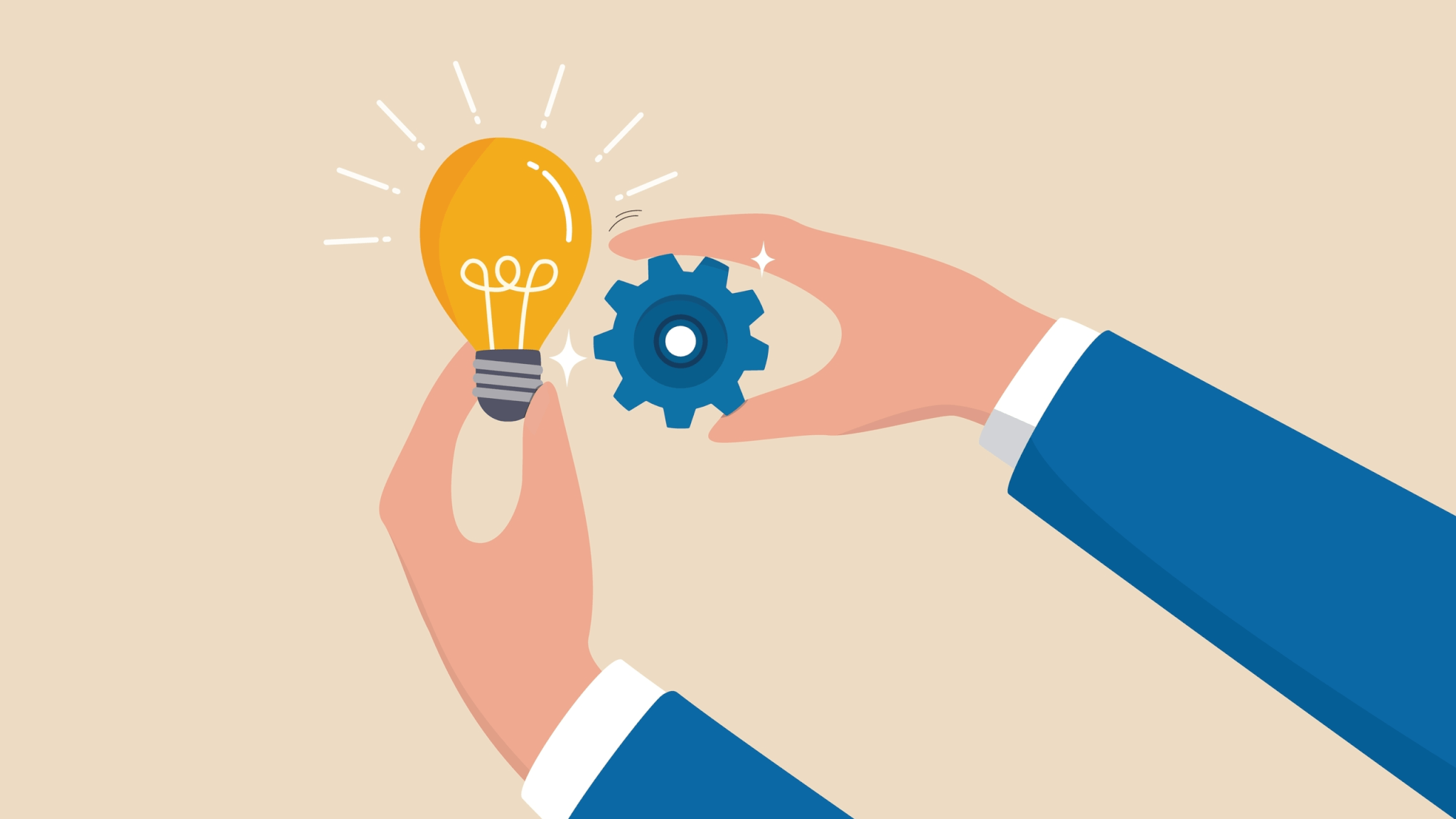
Rank Trackerのヘッダーメニュー[ヘルプ]→[情報を登録]を押します。
<情報を登録>
![]()
すると、次のようなライセンス登録画面が表示されます。
<ライセンス登録画面>
![]()
ここで、メール本文にある登録者・登録キーをそのままコピペで入力します。
入力が終わったら、[OK]を押します。
以上で有料版ライセンスの登録が完了です。
【手順5】有料版ライセンスが適用されたかの確認

最後にRank Tracker有料版がアクティベートされたかの確認です。
主な確認方法は2つ。
①右上のアイコンが「Professional License」になっていること
②command(windowsの場合はctrl) + sで保存しようとすると普通に保存できること
②について、無料版で作成したプロジェクトを保存しようとすると次のような画面が出ます。
要するにプロジェクトを保存するにはアップグレードしてくださいって画面です。
なので、この画面が出ないって事は有料版になっています。
これで、有料版の購入からインストールまで完了です!
お疲れさまでした!
まとめ
この記事ではRank Tracker有料版を単体購入する方法を解説しました。
この記事を読んでいるあなたは、Rank Trackerを有料購入するかで悩んでいると思います。
僕もブログを始めたことは収入が数百円だったので、Rank Trackerに約2万円を投資するのは相当勇気が入りました。
「やらずに後悔のほうが大きい」って言葉を信じて、一度挑戦してみてください。