

今日は、こんな悩みに答えていきます!
fa-check本記事の内容
目次(押すとジャンプできます)
fa-check本記事の信頼性
Rank Trackerをインストールして使い始めようとしている方で「次、何をしたら良いの?」と行動が止まってしまう事がよくあります。
実は僕もインストール直後に手が止まってしまった1人です。
そんな状況の解消方法は「使い方の基本形(型)を知る」ことです。
fa-check記事を読んだ後の姿
<BEFORE>

<AFTER>

fa-arrow-circle-rightこんな感じで「次何を動けば良いのか」が分かれば、ブログ改善を大きく前に進めることができます!
早速はじめていきましょう。
【結論】使い方の型を覚えることが大切
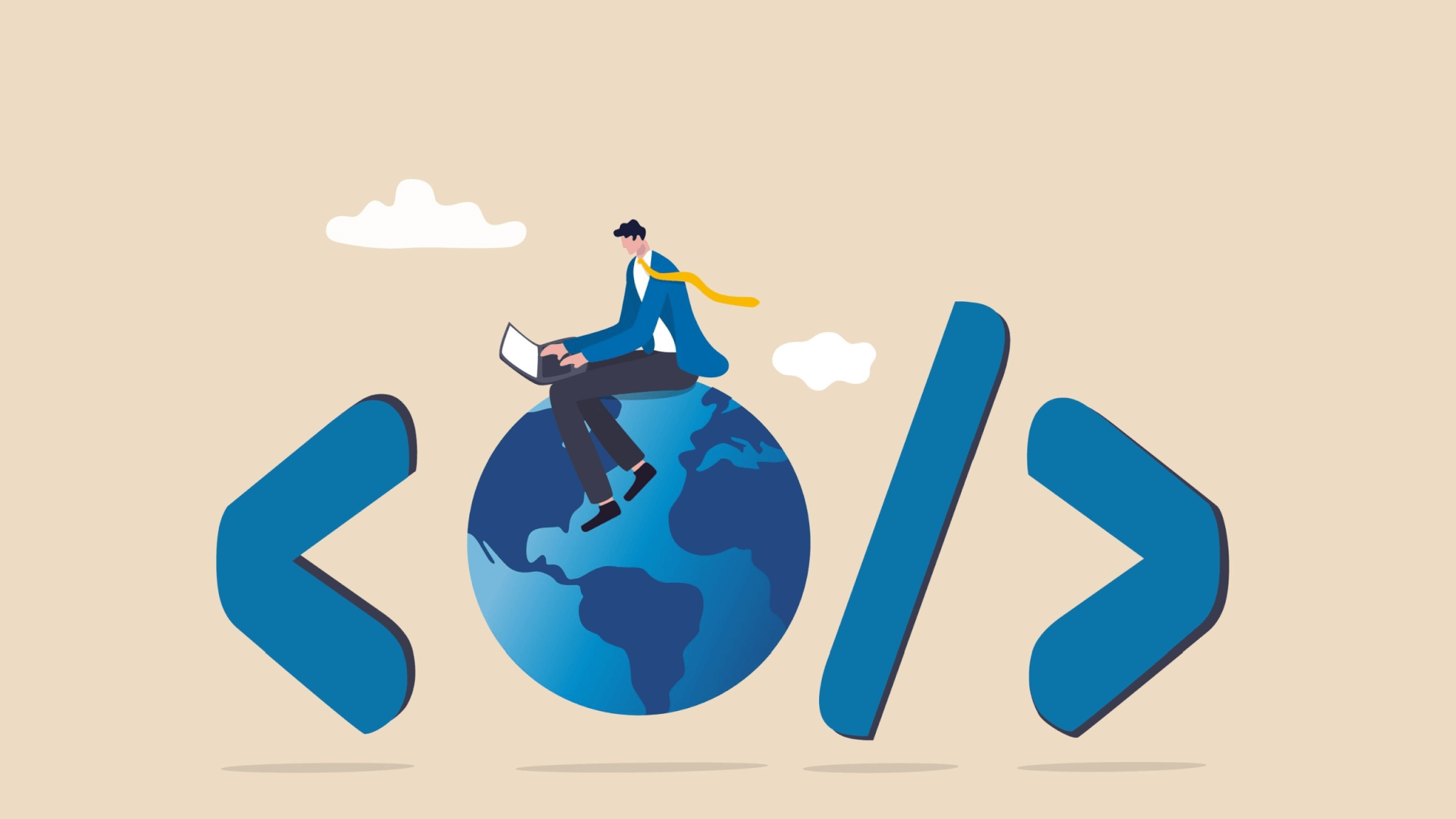
結論、僕はこの記事で「初心者はRank Trackerの使い方の型を身に着けよう」と伝えたいです。
理由は、型を身につければ、あとは自分で行動できるからです。
・機能を使った気でいてしまう
・次のアクションが何も起こせなくなる
こんな事書いたら「ツールなんて触っていたら使い方を覚えれるでしょ」って意見もあると思います。
僕もそう思っていました。
ただ、僕がブログ初心者だった時に独学でRank Tracker操作して失敗した経験があります。
・気づいたら説明ブログを徘徊していた
・1日を終えると、学んだ気になってしまい行動まで移せていなかった
・結果的に、1ヶ月経ってもブログの改善に着手できなかった
この記事を読んでいるあなたは、過去の僕の二の舞にならないようにしてくださいね。
それでは、Rank Trackerの具体的な解説に入っていきたいと思います。
【手順1】ワークスペースを作成

まず初めにワークスペースを作成します。
ワークスペースとは、計測したい情報を表示する場所です。
<完成図イメージ>
![]()
今後、あなたが毎日見ることになるダッシュボードと思えばいいです。
まずはタブの一番右にある「+」を押します。
<タブにある+ボタン>
![]()
すると、どんな項目(列)を表示するかの選択画面が出てきます
<選択画面>
![]()
この画面ではワークスペースに表示する情報を選んでいきます。
オススメは以下8つです。
①キーワード
②タグ
③注意
④Google.co.jp Rank
⑤Google.co.jp 差異
⑥Google.co.jp 日付を確認
⑦Google.co.jp(モバイル) Rank
⑧Google.co.jp(モバイル) URLが見つかりました
⑨Google.co.jp(モバイル) 差異
⑩Google.co.jp(モバイル) 日付を確認
⑪検索数
ちなみに、④〜⑥がPC版の順位、⑦〜⑪番がスマホ版の順位に関わる情報と思ってください。
あと、キーワードやタグなど分かりにくい言葉が出てきたので、解説を載せておきます。
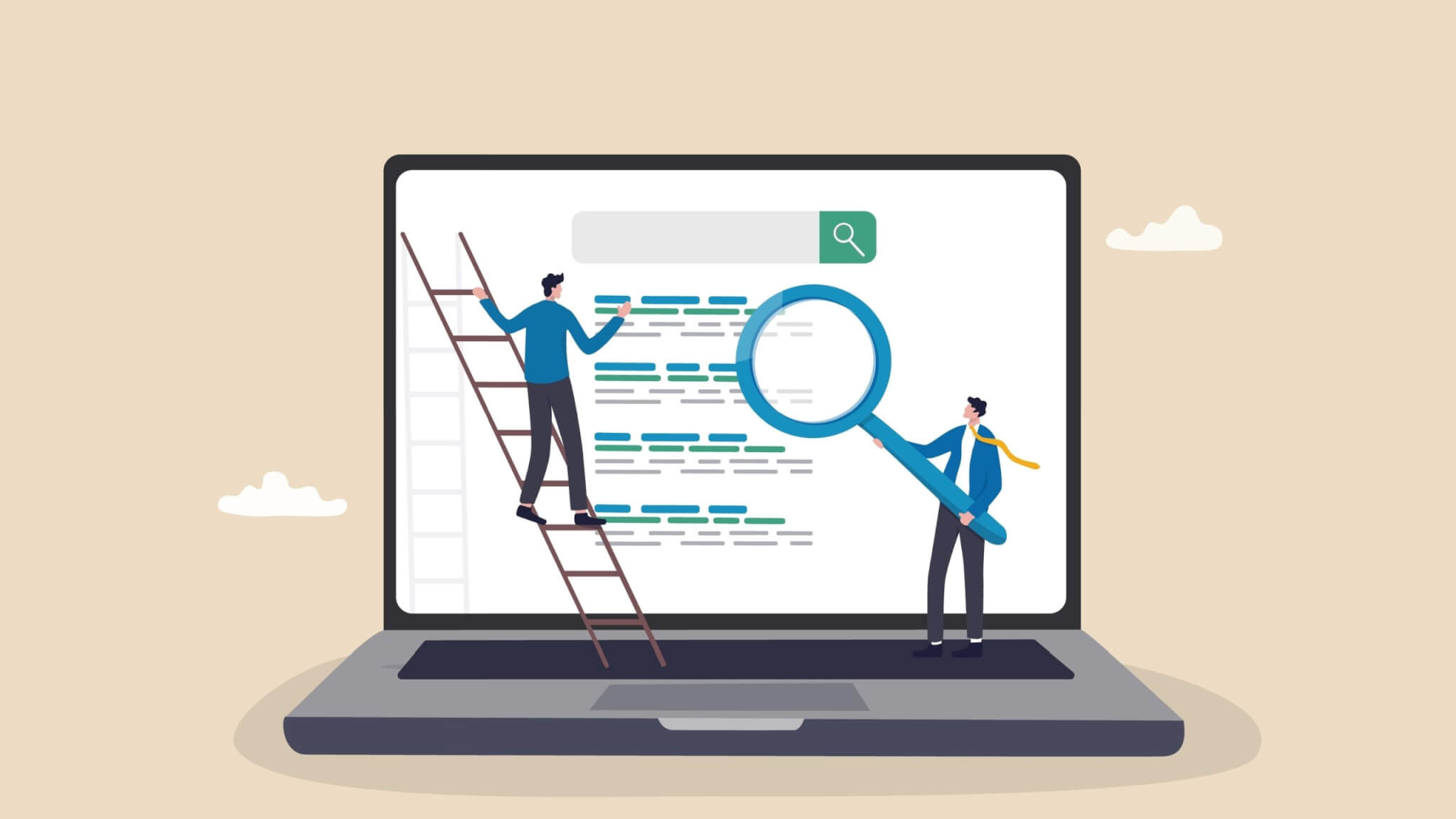
①キーワード
→「記事をどういった検索キーワードで狙っているか」を自分で設定するものです。この後の手順で登録します。
②タグ
→あなたが自由に付与できる印のことです。僕はブログの作成日や更新日を入れてます。これもこの後の手順で出てきます。
③注意
→フリーテキスト欄です。Rank Trackerは外側製なので翻訳の兼ね合いでこのような用語になっているみたいです。
④⑦Rank
→その名の通り、検索結果の順位です。
⑤⑨差異
→前回順位検索した時からの差分です。+10なら「前回から10位上がったよ」って意味です。
⑥⑩日付を確認
→その順位を検索した日時です。
⑧URLがみつかりました
→キーワードでひかかったブログの記事URLです。PCもスマホも同じ結果になることが大半なので、僕は片方(スマホ版)だけ使っています。
⑪検索数とは
→想定される訪問者数のことです。
さて、ワークスペースに表示する項目をチェックし終えた状態がコチラ。
<項目選択後>
![]()
後から修正も可能なので、一区切り付いたら[OK]を押します。
ちなみに、ワークスペース名の変更は選択画面の上部にあります。
![]()
【手順2】ワークスペースの並び順整理
次のようなワークスペースが出てきたら、成功です。
<ワークスペース>
![]()
もし次のような状況になった場合は
・ワークスペースの名前を変更したい
タブの3つポチを押すと出てくる[ワークスペースの編集]で再編集可能です。
<ワークスペースを編集する場合>
![]()

僕は左から次のような順番にしています。
・キーワード
・Google.co.jp(モバイル) URLが見つかりました
・タグ
・注意
・検索数
・Google.co.jp(モバイル) Rank
・Google.co.jp(モバイル) 差異
・Google.co.jp(モバイル) 日付を確認
・Google.co.jp Rank
・Google.co.jp 差異
・Google.co.jp 日付を確認
理由は、
・狙ったキーワードに記事が付いているか
・その記事っていつ作成、更新したか
・その上で、スマホ、PCの順位
という順番でデータを見るためです。
アクセス数の大半はスマホなので、前半に表示しておくのがポイントです。
ここからは、作ったワークスペースに検索結果順位を表示するための設定を行います。
【手順3】キーワードを登録
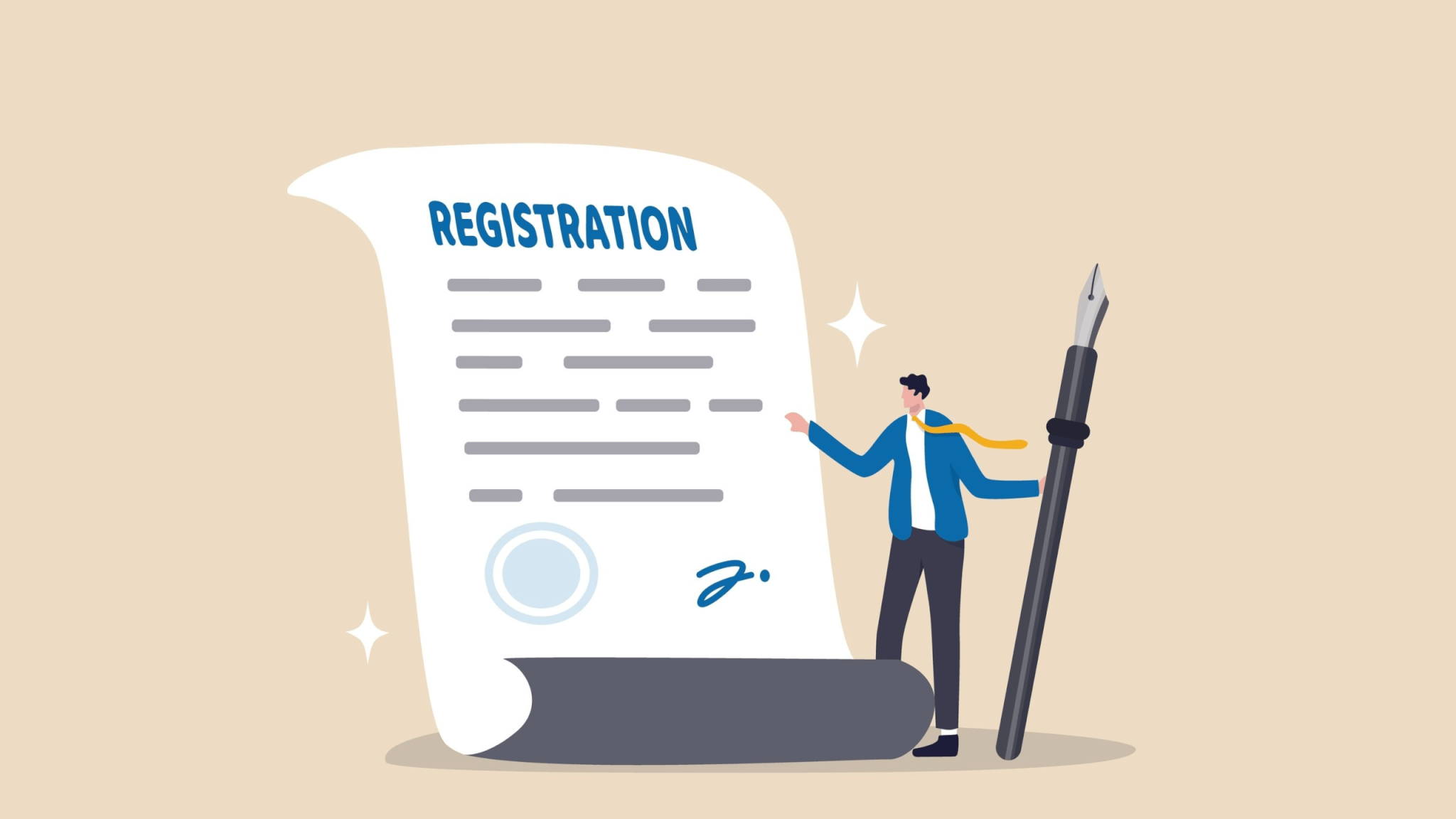
まずはキーワード登録をします。
これをすることで、あなたが作成した記事が検索キーワード通りに記事が上位表示されているかが分かります。
ちなみに、僕もその一人だったので安心してください(笑)
そういう場合は記事のタイトルから作れば良いのです。
例えば、
って記事名だった場合は「Rank Tracker」「使い方」「迷子」といった形です。
コツは2個〜3個の単語を抜き出すことです。
ということで、作業手順に戻ります。
<キーワード追加>
![]()
ワークスペースの上部にあるボタンのうち[+(キーワードの追加)]を押します。
すると、キーワード登録画面が出てきます。
<キーワード登録画面>
![]()
入力する内容は2つ。
・タグ:記事の作成日
タグは何個でも設定できます。
僕は「2023/01/01」のように日付を入れています。
理由は、ワークスペースの行数が多くなった時に作成日順に並び替え出来るようにするためです。
<入力後>
![]()
入力が終わったら[次へ]を押しましょう。
すると検索エンジンの選択画面が出てきます。
<検索エンジンの選択画面>
![]()
これは何も考えずに[完了]を押しておきましょう。
すると、ワークスペースに1行追加されました。
<キーワードが追加>
![]()
このキーワード追加作業を、ブログの記事の数だけ行うのが望ましいです。
ただ1つ、無料版を使う場合は注意点があるので紹介します。
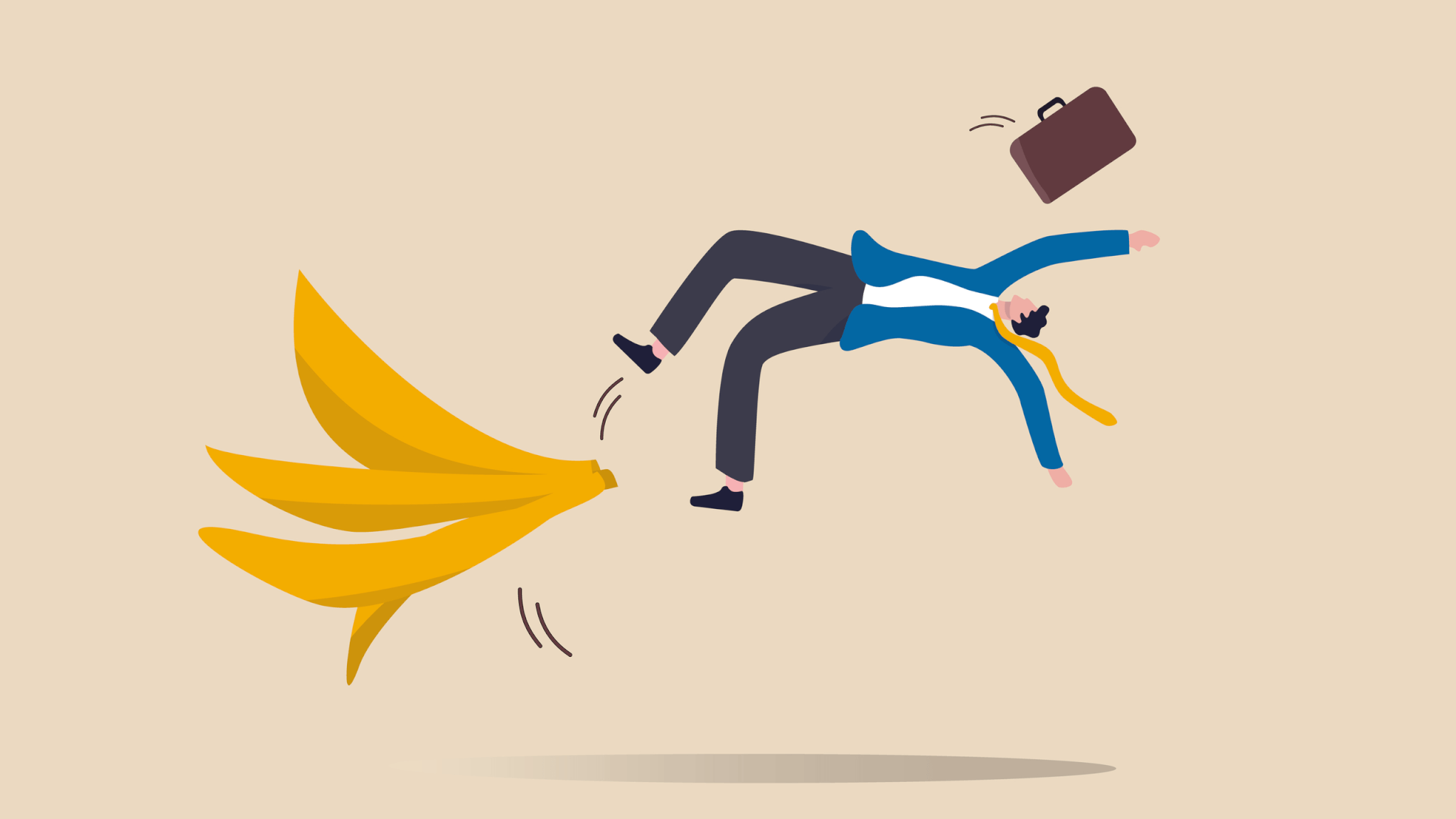
キーワードを記事の数だけ登録しましょう!と言いましたが、無料版Rank Trackerを使っている場合はステイしてください。
理由は、頑張ってキーワードを登録してもデータ保存ができないからです。
この記事の最後に有料版Rank Trackerについて触れますね。
【手順4】検索結果の順位を確認
この章は楽しめると思います。
なぜなら、狙っているキーワードに対して、記事が何位にいるか知ることが出来るからです。
右上の[すべてをチェックする]というボタンを押すと、Rank Trackerが順位をチェックしてくれます。
<すべてをチェックする>
![]()
順位チェック中だと、「タスクが実行中」と表示されます。
左下にも進捗バーが表示されます。
細かい見方は別の記事で書こうと思いますが、次のスマホとPCの順位を見ると良いです。
・Google.co.jp Rank
順位は1位だと「1」と表示され、50位以降だとトップ圏外と出ます。
実際の改善活動では、「アクションを起こして、このワークスペースで変化を見る」を繰り返します。
【手順5】順位チェックを自動化
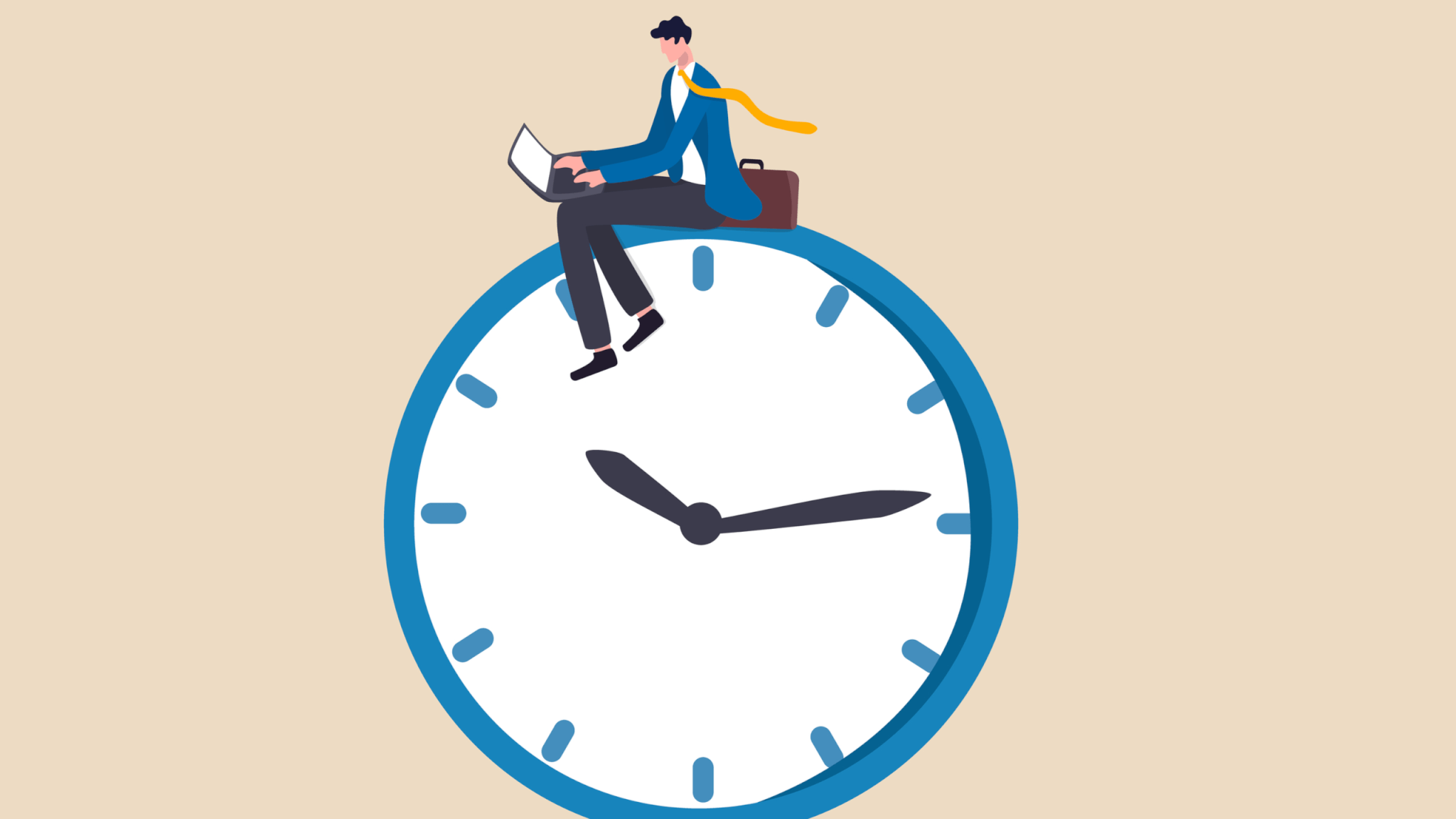
検索結果の順位チェックを自動化する方法を解説します。
ただ、一つだけ注意が必要です。
一つの特徴として覚えておきましょう。
設定方法は、「環境設定」→「Schedule andAlerts」の順に選択してください。
<Schedule andAlerts>
![]()
すると、一覧画面が出てきます。
<スケジュール一覧画面>
![]()
すると、何の情報取得を自動化するかの設定画面が出てきます。
<タスクの種類>
![]()
今回は検索結果の順位チェックを自動化したいので、
を選択し[次へ]を押します。
ボタンを押すと、実行するプロジェクト選択画面が出てきます。
<プロジェクトの選択画面>
![]()
大半の人は、プロジェクトが1つしか出ていないと思います。
そのまま[次へ]を押すると日時の選択画面が出てきます。
<日時の設定画面>
![]()
設定のコツは「自分がパソコンをONにしていそうな時間帯」にすることです。
ちなみに僕は、毎日22:00に設定しています。
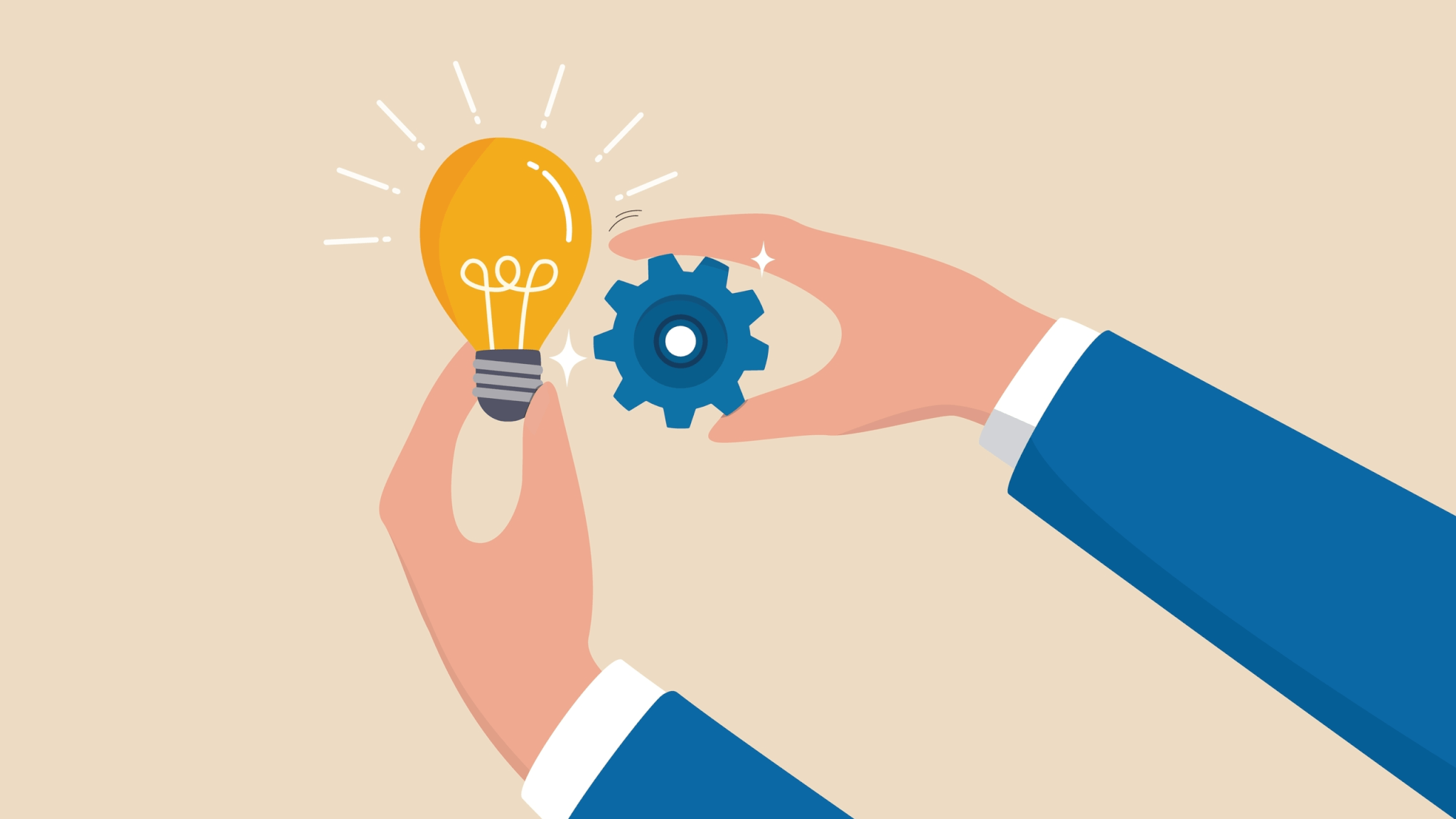
Rank Trackerのスケジューラーにはオプション機能があります。
①失敗したタスクを直ちに実行
②プロジェクトを自動保存
③今後予定されているタスクの通知
実際に使用していて思うのは、②だけ有効化しておけば良いと思います。
設定が終わったら[次へ]を押します。
すると、アラート設定画面が出てきます。
<アラート設定画面>
![]()
アラート機能とは、設定した条件に一致した時に通知を出すというものです。
僕は使ったことありませんが、必要に応じて試してみてください。
このまま[次へ]を押すと、最後にタスク名を決める画面が出てきます。
<タスク名の設定画面>
![]()
名前を入力したら[完了]を押しましょう。
<完了画面>
![]()
以上で順位のチェックを自動化することができました。
【失敗しないために】Rank Trackerは先行投資
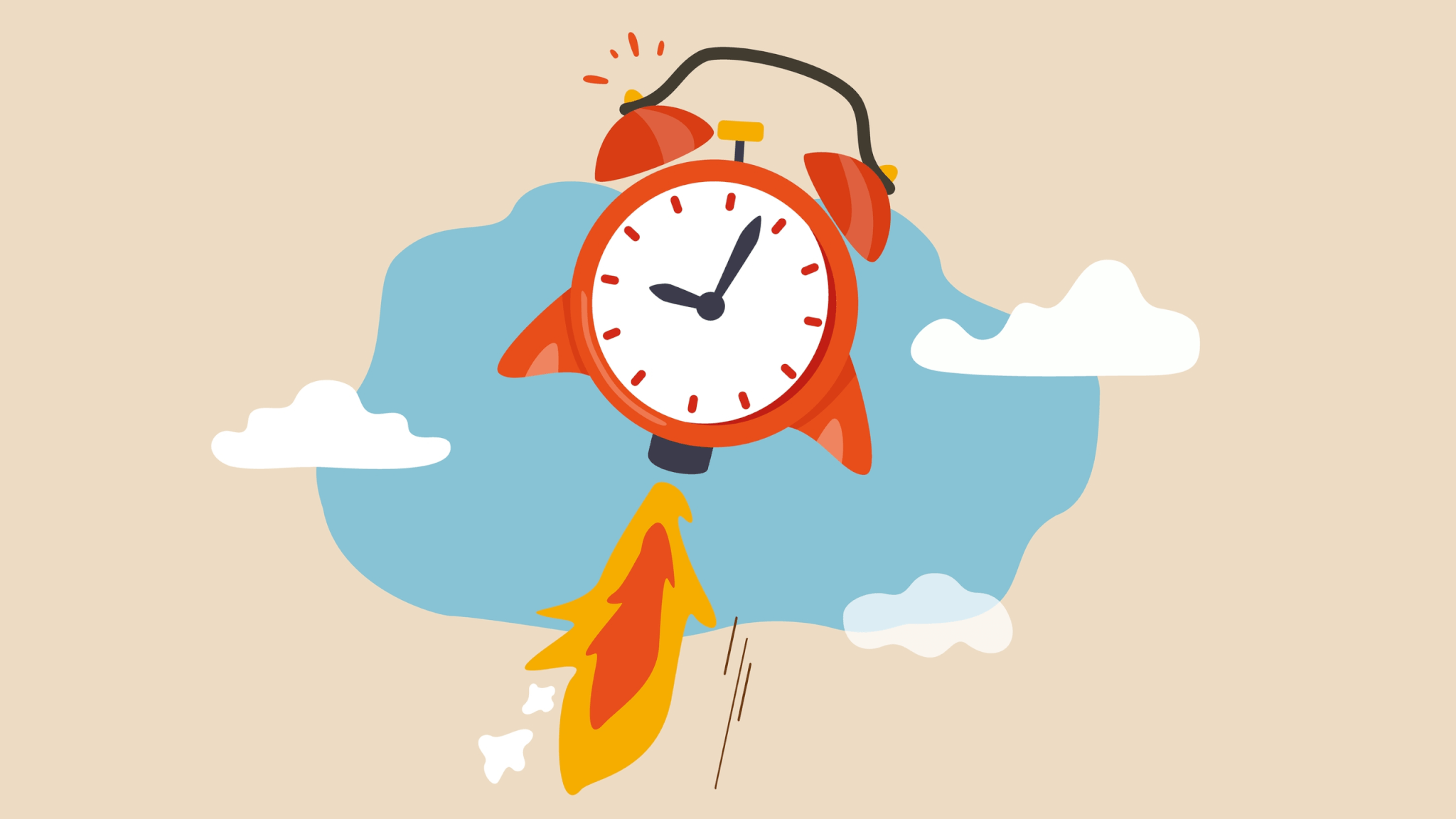
この記事ではRank Trackerの基本的な使い方を解説しました。
ここで1つ、注意点があります。
それは、Rank Trackerの無料版だとブログの継続的な改善は一苦労する
ということです。
このメッセージを伝えると「ブログ初心者なのにRank Tracker有料版っているの?」と不安になると思います。
実は、僕も過去同じような疑問を持っていました。
ただ、多忙な現業の間に生み出した貴重な時間にも関わらず、この考えが原因で時間を無駄にしてしまいました。
具体箇所を載せておきます。
<機能比較(無料と有料)>
![]()
→無料版と有料版で大きな差はありません。
<データ保存面での比較(無料と有料)>
![]()
→一方、データ保存については無料版だと「履歴つきのプロジェクトの保存」ができないのです。
Rank Trackerは自分のブログのランキングを定点観測するから意味があるので、データ保存できないのは苦しいですね。
ちなみに僕は、この教えを無視してGoogleデータポータルで代替を試みたことがあります。
ただ、結果的にデータポータルでRank Trackerを再現できるか?ばかり気になり、ブログの改善まで至ることができませんでした。
こんな感じで3ヶ月ほどで諦めて、Rank Tracker(有料版:PROFESSIONAL)に戻ってきました。
最終的に有料版にするかどうかはあなた次第です。
ただ、もし「ブログで収入を得たい。早く効果を出したい」って考えているのであればRank Tracker有料版も考えてみてください。
まとめ

この記事では、Rank Trackerの基本的な使い方を解説しました。
正直、使い方は流れを理解すれば誰でも出来ると思います。
ただ、ブログ改善を成功する・しないの分かれ道は定期的にデータを見る・改善をすることだと思います。
そういう意味ではRank Tracker有料版がとても威力を発揮しますよ。
強制はしないので「本気でブログで稼ぎたい」って方は、一度覗いてみてください。
今日はこの辺で終わりたいと思います。








