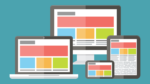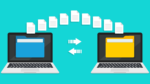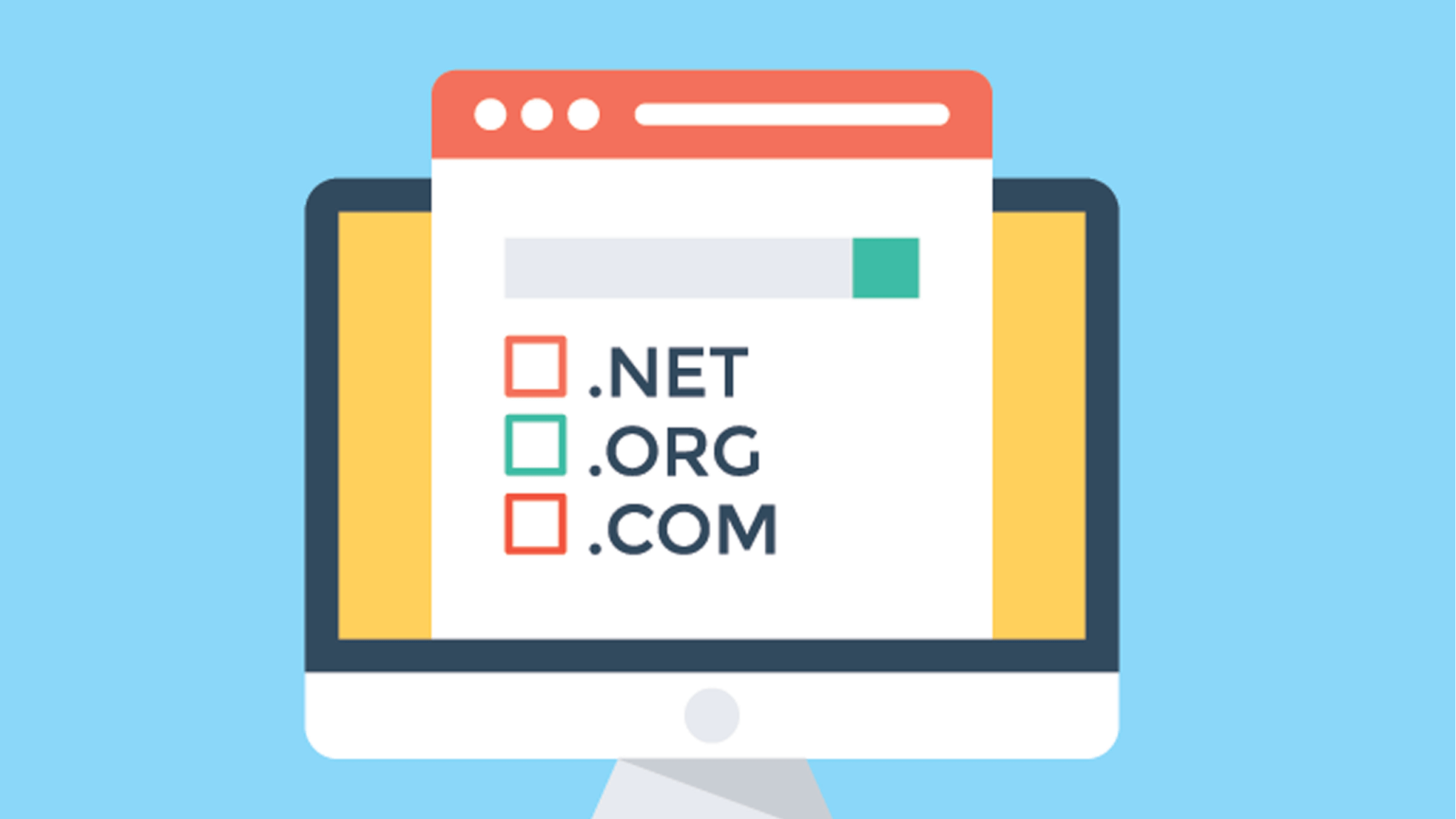
「ドメインって言葉が一体何を示しているかわからない。」「簡単にググってみたけど、さらにカタカナ用語が出てきて混乱してしまった…」「ドメインはどうやって取得するの?」
WEB初心者が必ず疑問を感じるこの用語「ドメイン」に対して、200人以上の疑問を解決してきた私が解説していきます。
目次(押すとジャンプできます)
テーマ:WEB初心者にドメインとは?と取得方法を解説
- 【概要】ドメインの概要を分かりやすく解説
- 【周辺】ドメイン周りの知識を解説
- 【アクション】具体的な取得方法を解説
上記流れでやっていきます。
ドメインについて一切知らない!って状態から、手を動かせるところまで持っていきます。
この記事を読んだらできるようになること
・会社の中でドメインを管理する重要性を理解することができる
・会社を代表してドメインを管理できるようになる
この記事に書いてあることを一通り読み、実践したら得ることができる内容です。
これは過去の私がドメインを勉強しスキルとして身につけた結果、メリットとして実感したものです。
では、早速本題のドメインの説明です。
ドメインとは【インターネット上での住所です】
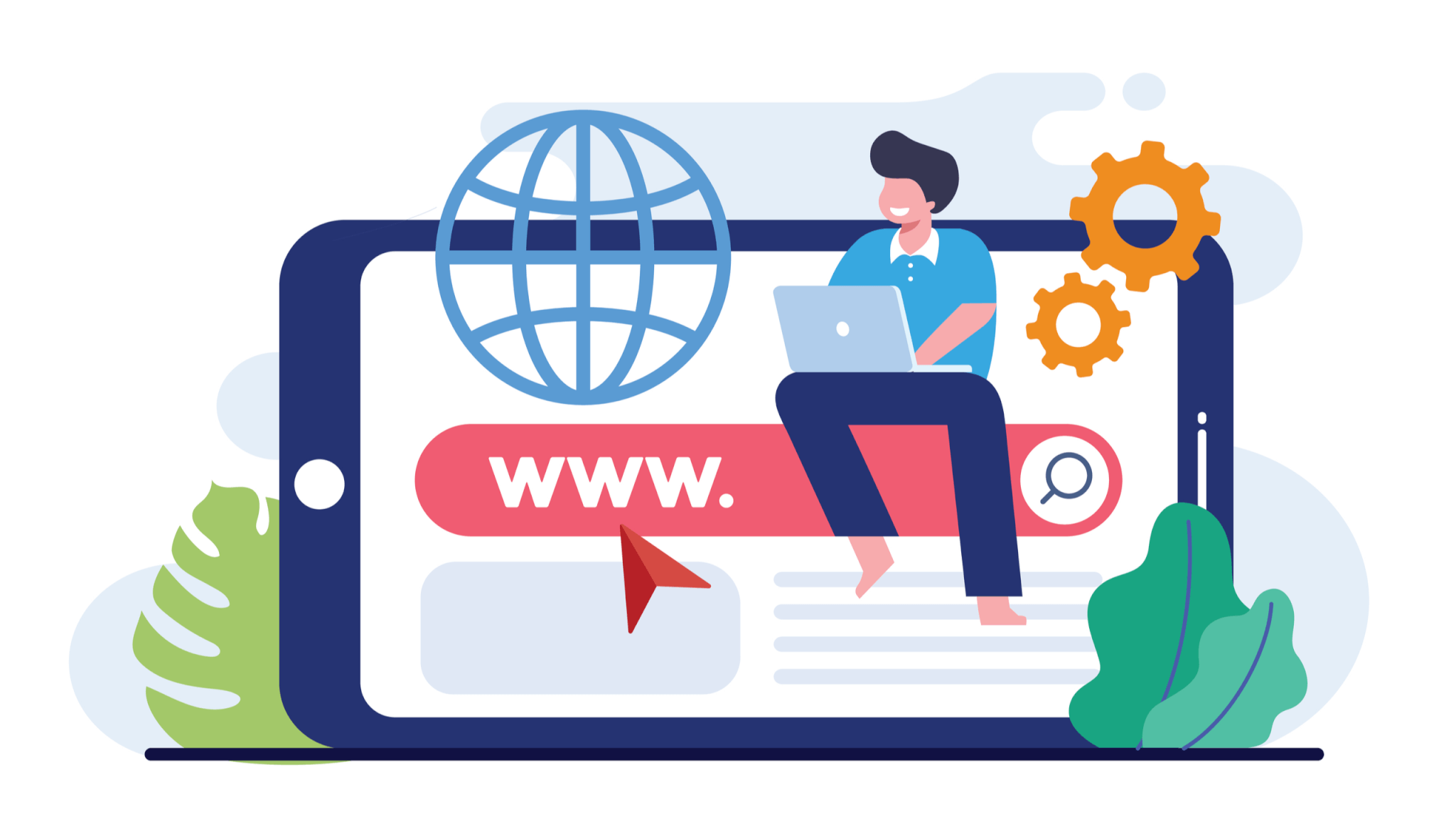
「いきなり住所です!って言われてもさっぱり」って思いますよね。
WEBを学び始めた私も初めはそうでした。でも大丈夫です。その気持ちが痛いほどわかっているので少し噛み砕いて説明します。
あなたがこれから、うみにんの家にあるテレビを貰いに行く時のことを想像してみてください。
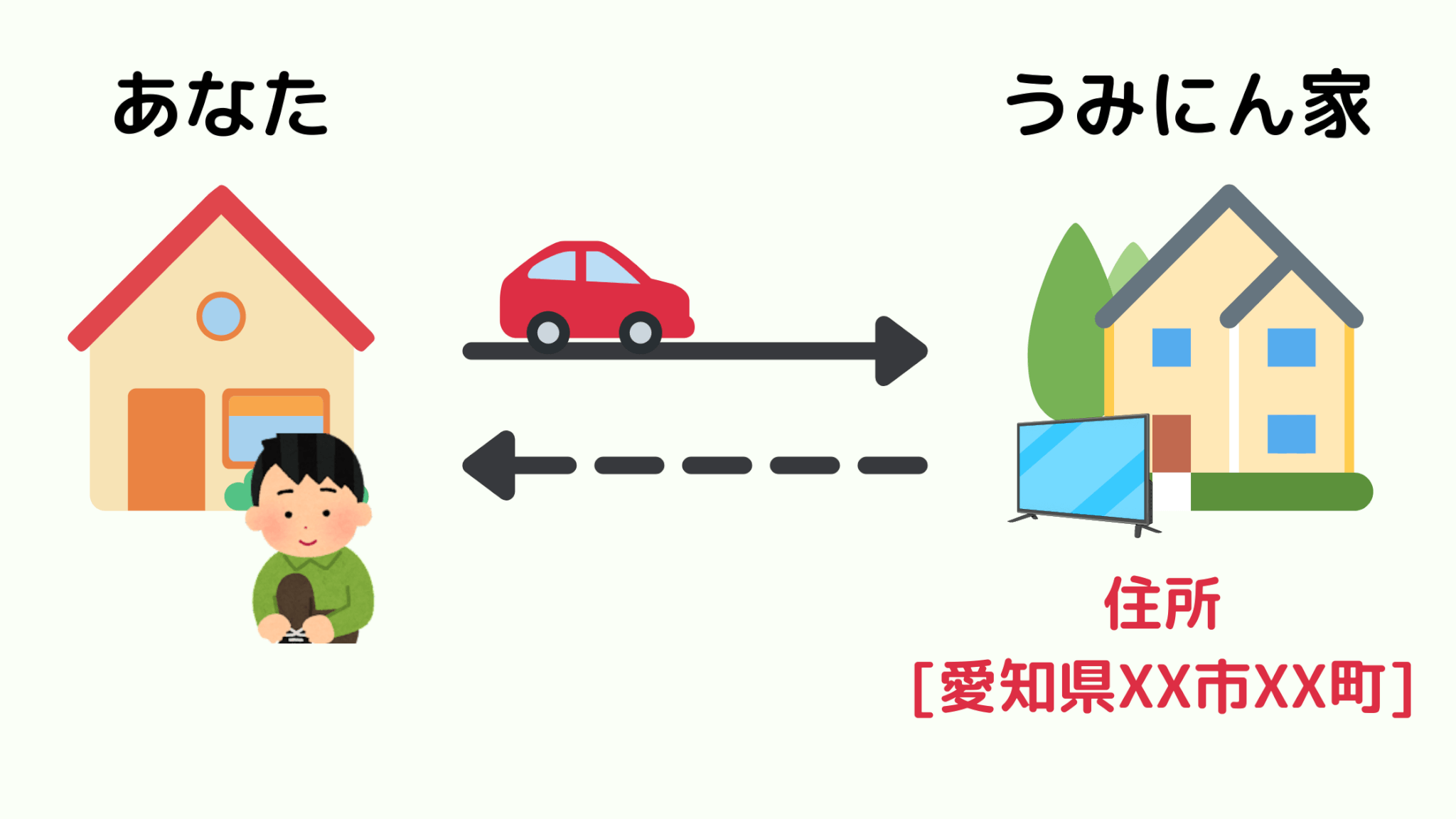
その際に必要な情報は何かというと「住所(愛知県xx市xx町xx番地)」と「行き方(電車か車か)」ですよね。
ドメインはこの事例における「住所」に当たります。
この情報があればうみにんの家にたどりつけます。
WEBの世界に戻ってきましょう。
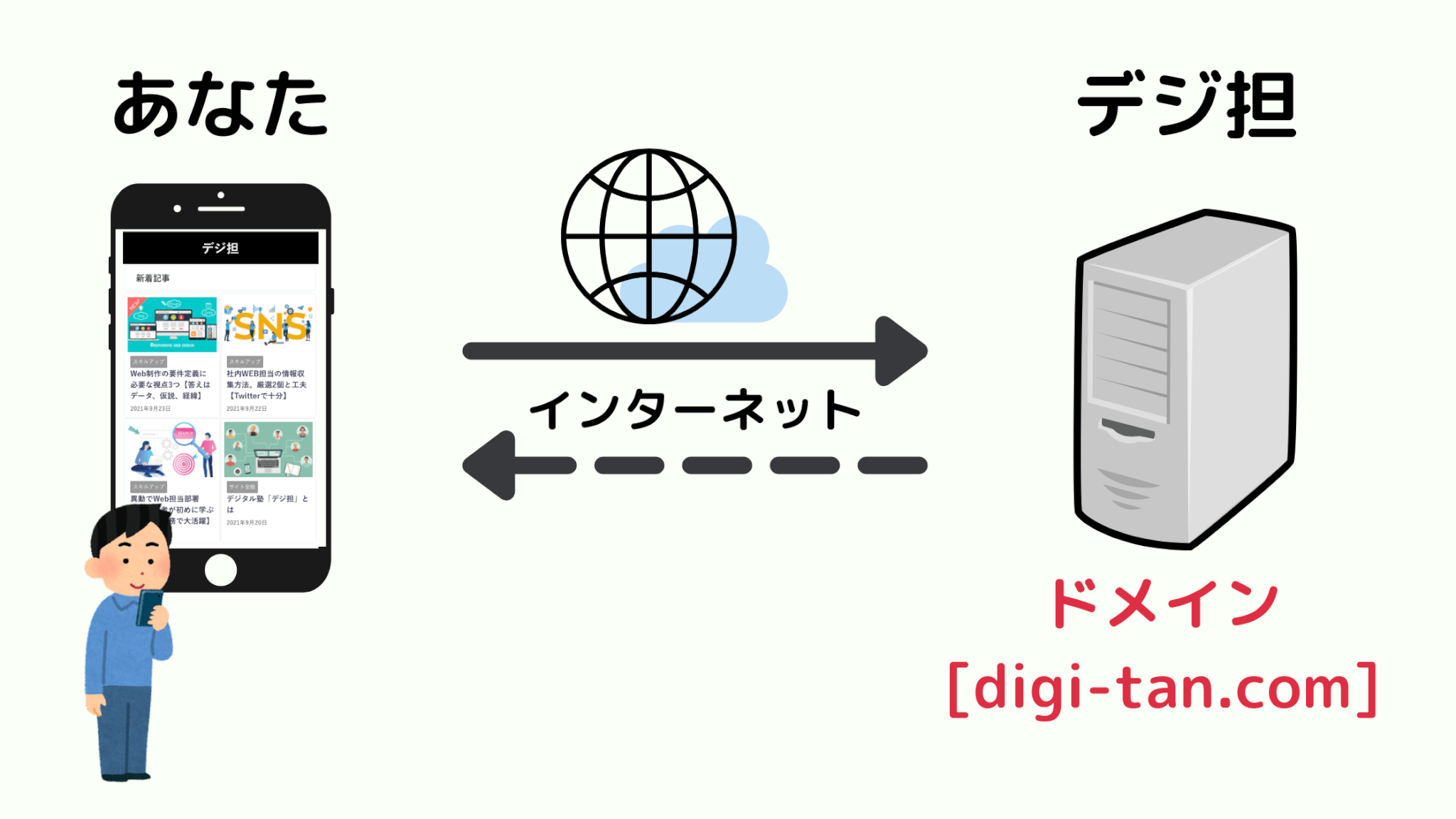
現在、あなたのスマホからデジ担のサイトが見れているのは、デジ担のページ情報をうみにんのレンタルサーバに取りに来ているからです。
そして、パソコンの世界も情報を取得するには相手先の住所(ドメイン)が必要なのです。
「なんか分かったような、分からないような…」という感じで捉えた方もいると思います。
その場合は、街で見かける広告で「詳しくはネットにアクセス
ここからは今学んだドメインに関する周辺情報を深ぼって解説していこうと思います。
ドメインを使い先
・メールアドレス
「そもそもドメインってどこに使うの?」って思う方もいると思います。
その答えは大きくこの2つです。
特にホームページのURLが1番多く使われてます。
fa-checkホームページを持つためには必要不可欠な情報なんだなと言う位で捉えてもらえればいいです。
【比較】ドメインはどこで取得する?
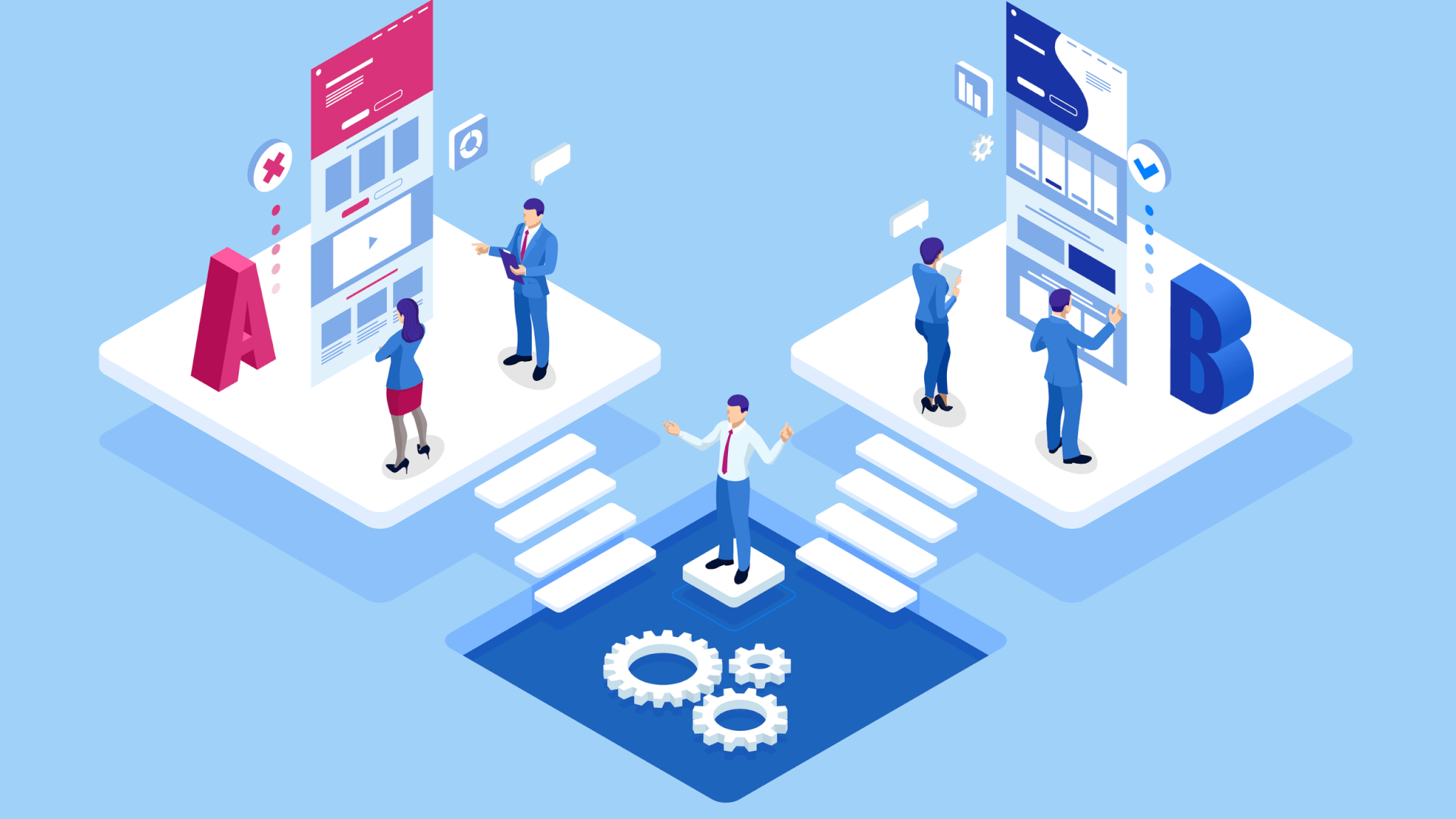
・ムームードメイン
・Conohaサーバ
ドメインの取得はこれらドメイン取得サービスを使って誰でも簡単に取得することができます。
はじめての方はドメイン取得がメインサービスのお名前ドットコムが使いやすいです。
他のサービスはサーバとセットになっているので、ある程度ドメインやサーバの知識がついた段階で触れるのがオススメです。
*ちなみにこのWEBサイト「デジ担」はお名前.comでドメインを管理していて、画面表示速度が速いConohaサーバで運用しています。
ドメインの取得費用はどれくらい?
「.com」だと500〜1,000円ぐらいです。たまに期間限定キャンペーンで1円(1年間)って時もあります。
Amazonの価格のように時期によって上下変動します。
この取得費用が年間の利用料と思ってもらえれば大丈夫です。
コンビニ1食分でドメインの分からない!を解消できると思えば良い投資になるのではないでしょうか。
*ちなみにドメインは年単位の更新なので、いつでも解約可能です。
【実務】ドメインはどこまで取得すべき?
ドメインは.(ドット)より前の文字は同じでも、後ろの文字を変えることで無数に取得することが出来ます。
・sample.jp
・sample.net など
世間でよくニュースになる、なりすまし「本来のサイトのように振る舞って個人情報を抜く手法」もこの似たドメインが使われています。
そうすると「実際にどこまでドメインを取得すべきなの?」と思われる方もいると思います。
実務経験からのアドバイスですが、企業のWEBサイトを運営する上では最低限.com/.net/.jpの3種類を取得するようにしましょう。
この内の1つが既に誰かに取得されているってこともよくあるのですが、そういったドメインは避けるようにしましょう。なぜなら、前述のなりすましをされたり、ドメインを高値で押し売りされたりするからです。
ドメインを一覧化しよう
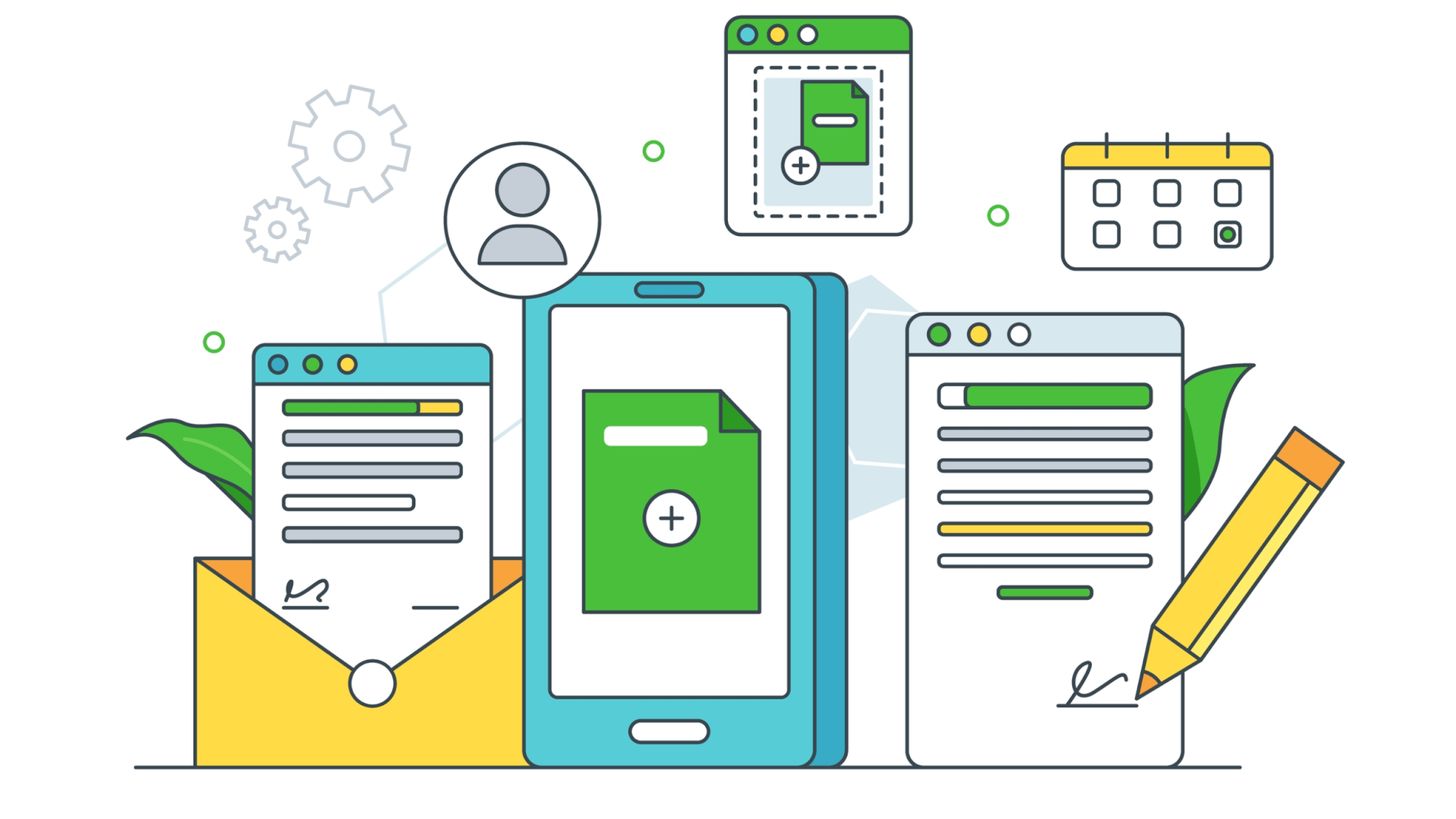
実際に取得したドメインは管理簿できちんと一覧化することが望ましいです。
なぜなら、ドメイン更新漏れなどで第三者に渡ってしまう可能性があるからです。
有名なGoogleのドメインを一般人が取得した事例もあります。
» Google.com.ar(アルゼンチンのドメイン)を取得してしまった事例
もう少し事例が見たい場合は「ドメイン 有効期限切れ 事例」で検索すると出てきます。
実技の前にちょっと余談
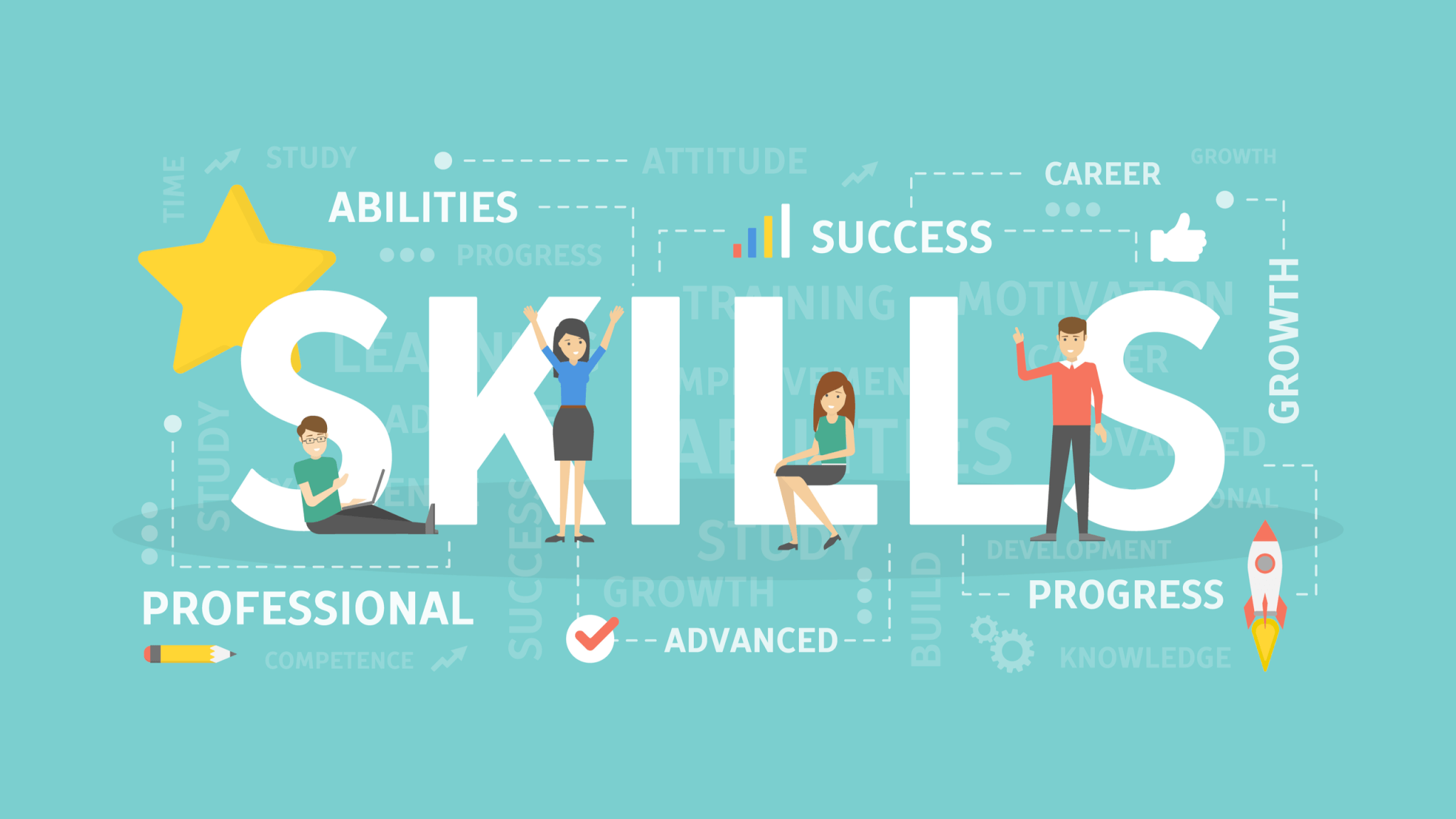
自分の手を動かせる状態にすることは実務上とても大事です。
なぜなら、概念だけ知っている状態では本当に困ったときに解決するアイデアを出しにくいからです。
また、実際に作業を知らないと高額な作業費用を積まれても気づくことができません。
こういった状況を避けるために、必ずこの後説明する実務訓練はやりましょう。
過去の私は周りの上司から自分の手を動かすことを疑問視され続けました。
しかし、数年後の今となっては世間が求めているのはジェネラリストではなく手が動くスペシャリストだということは言うまでもありません。
ぜひ、あなたも自分の手を動かしてスキルを身に着けてください。
それでは、このブログのコンセプトでもある手を動かすセクションに入っていきましょう。
【実技】ドメイン取得の流れ。
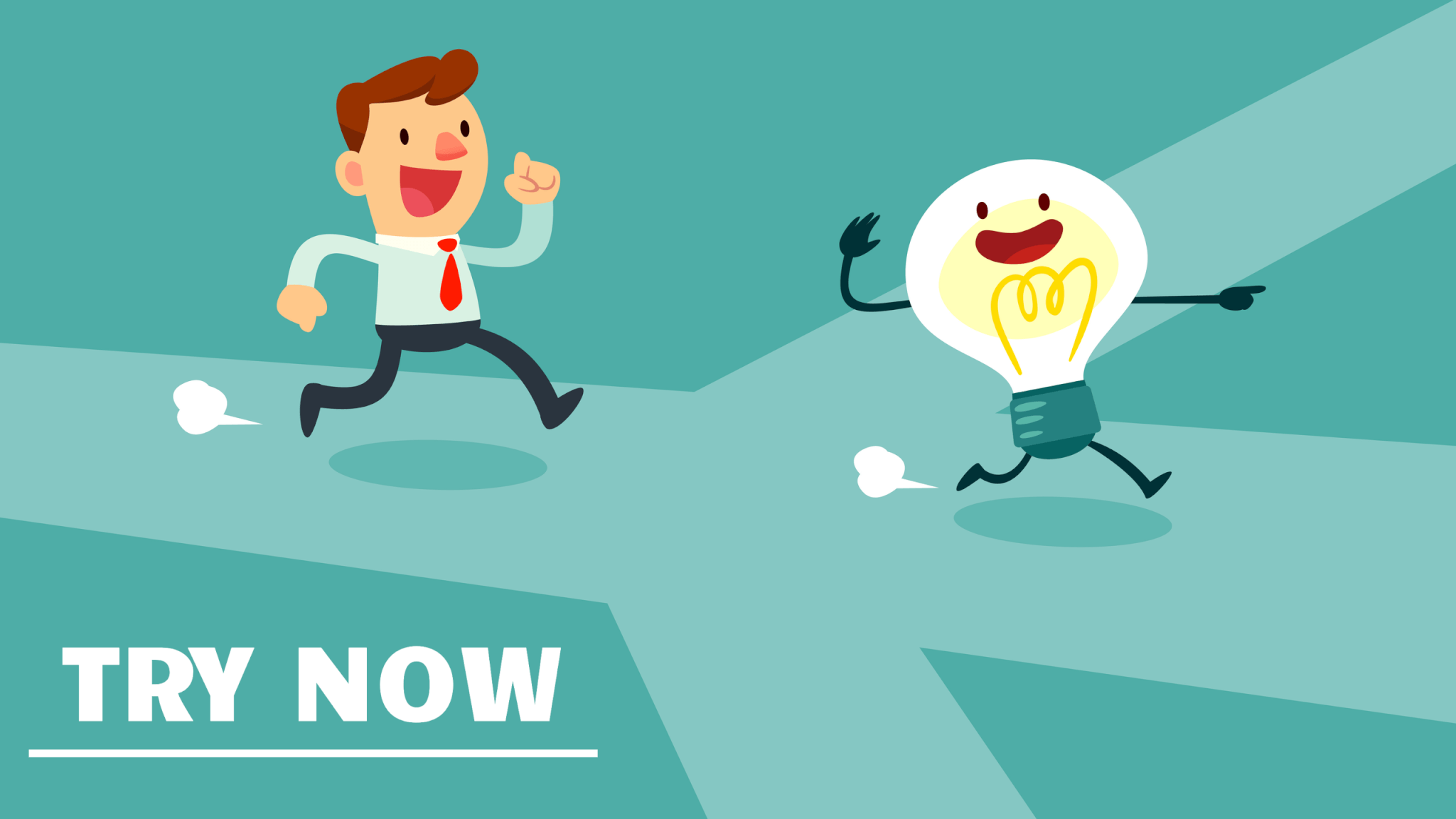
手順は以下5ステップですが、基本的にAmazonでショッピングするかのように5分もかからずに取得できます。
【手順1】お名前.comにアクセスする
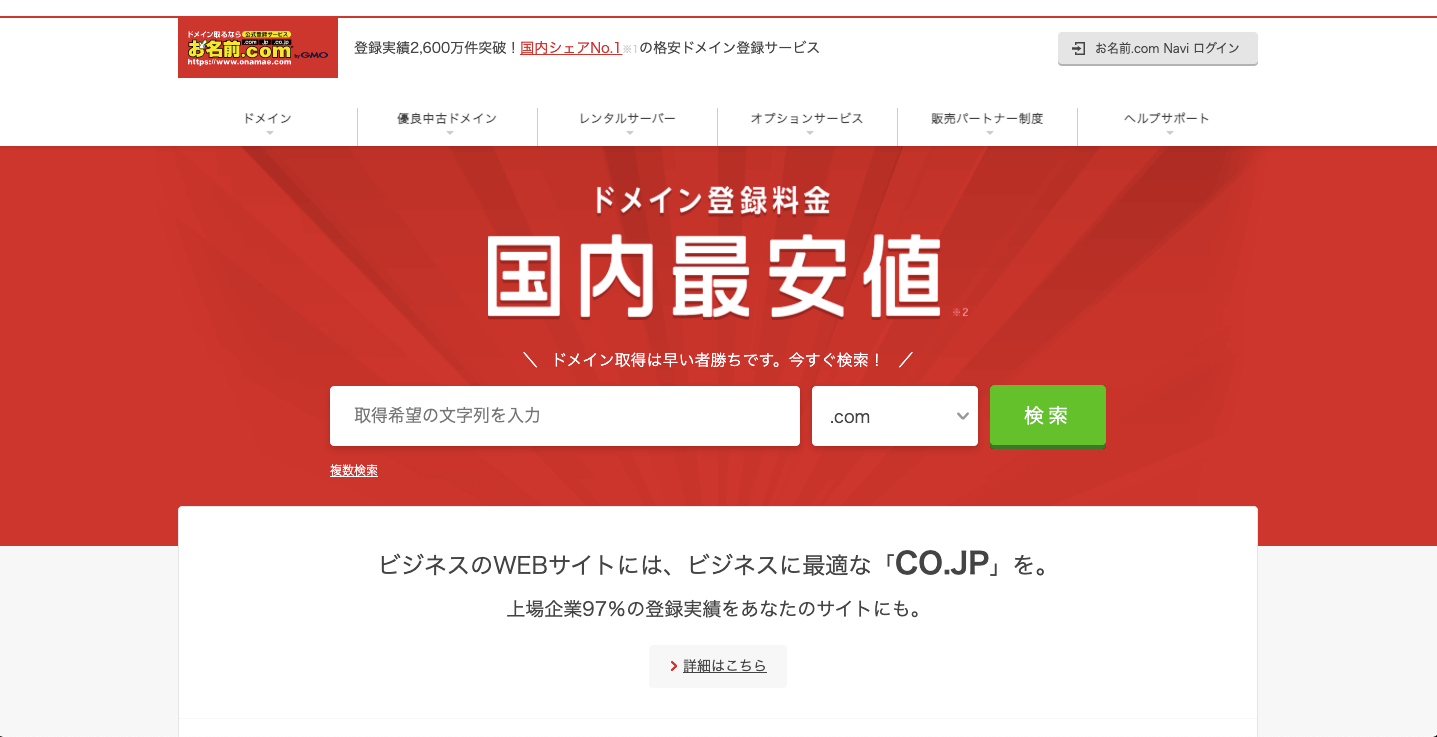
まずはお名前.comのサイトにアクセスしてみましょう。
【手順2】取得したいドメイン名を入力する
次に、お名前.comのトップページに表示されている検索枠に任意の文字列を入力しましょう。
「任意って言われると難しい」と感じ方もいるかもしれません。その場合は英単語をおすすめします。
人気なキーワードは既に他の人に取得されてしまっている可能性が高いので、「英単語-英単語」のようにハイフンでつなぐとスムーズにいきます。
例えば、「pets-diary」などです。
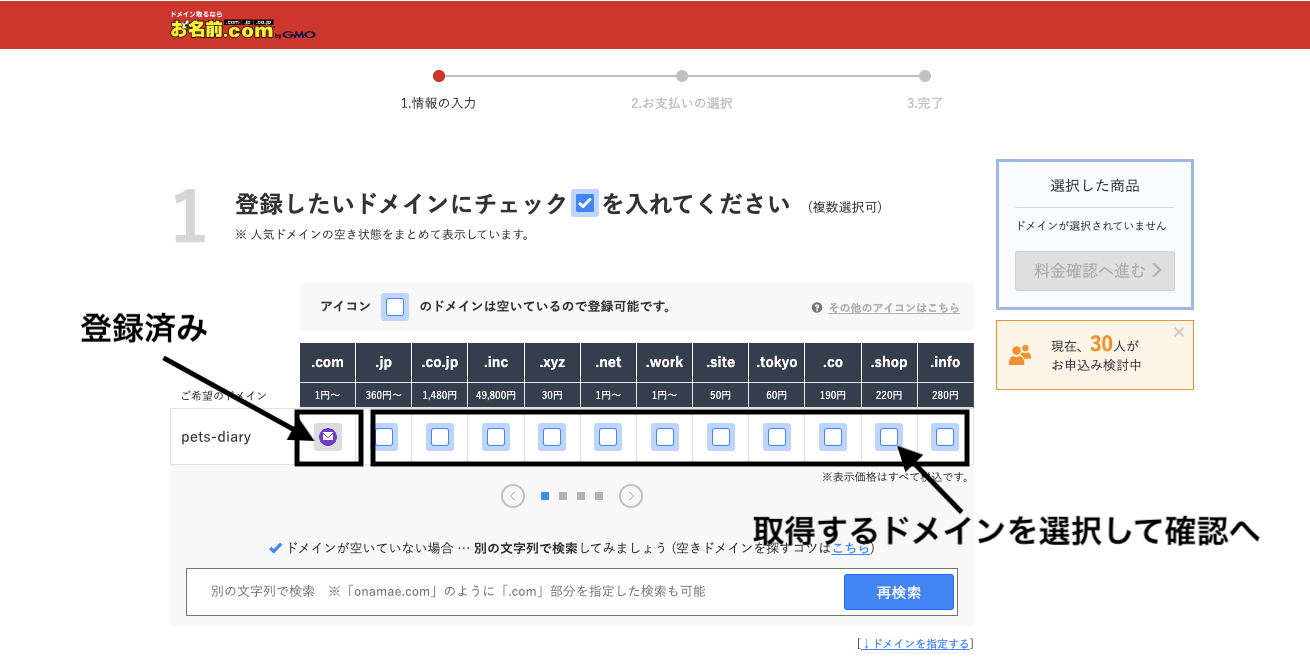
fa-check上記画像のメールマークがあるドメインが既に他社にドメインを取られている部分です。
この記事で紹介した、「.com/.net/.jp」が取られていないドメインを探し、確認画面に進みましょう。
【手順3】お名前.comのIDを作成する
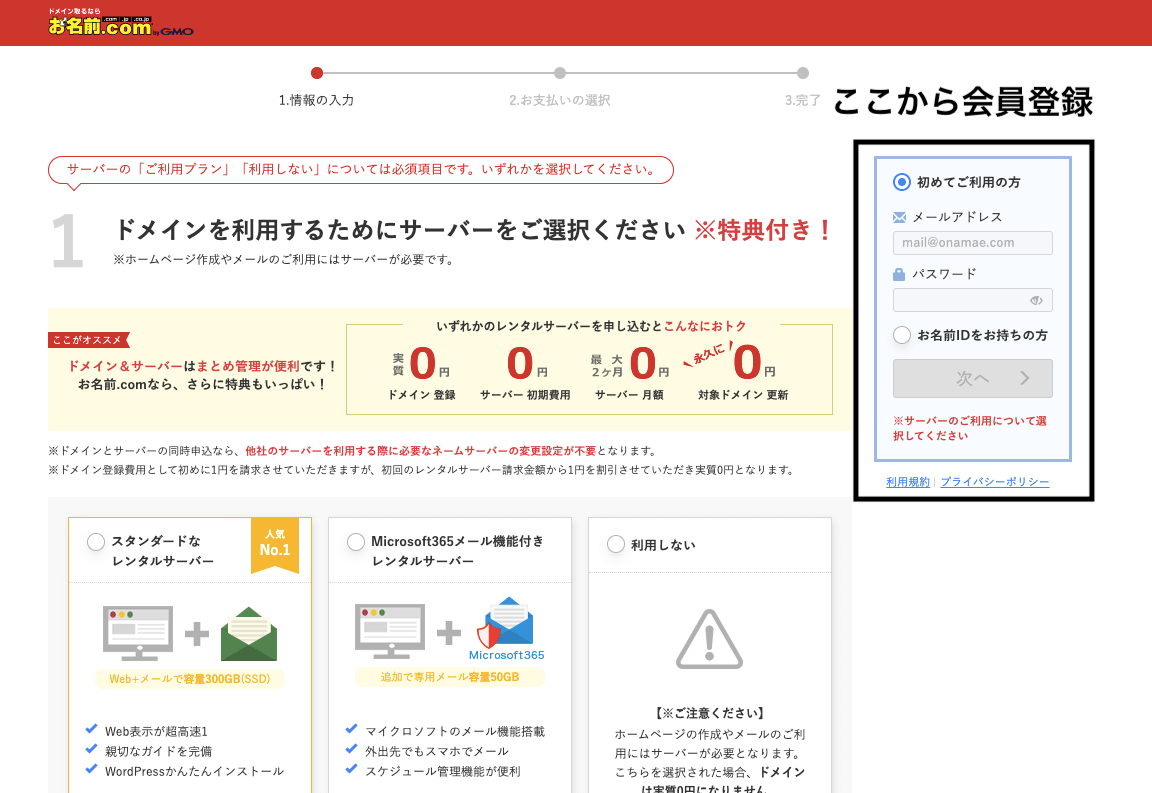
次に、申込内容の確認兼オプション選択画面になります。
まずはお名前.comのログインアカウントを作成する必要があるので、[初めてご利用の方]から手続きをしましょう。
【手順4】オプション設定
アカウントの作成が完了したらオプションを決めてきます。
ただ、基本的に全て「利用しない」で問題ありません。
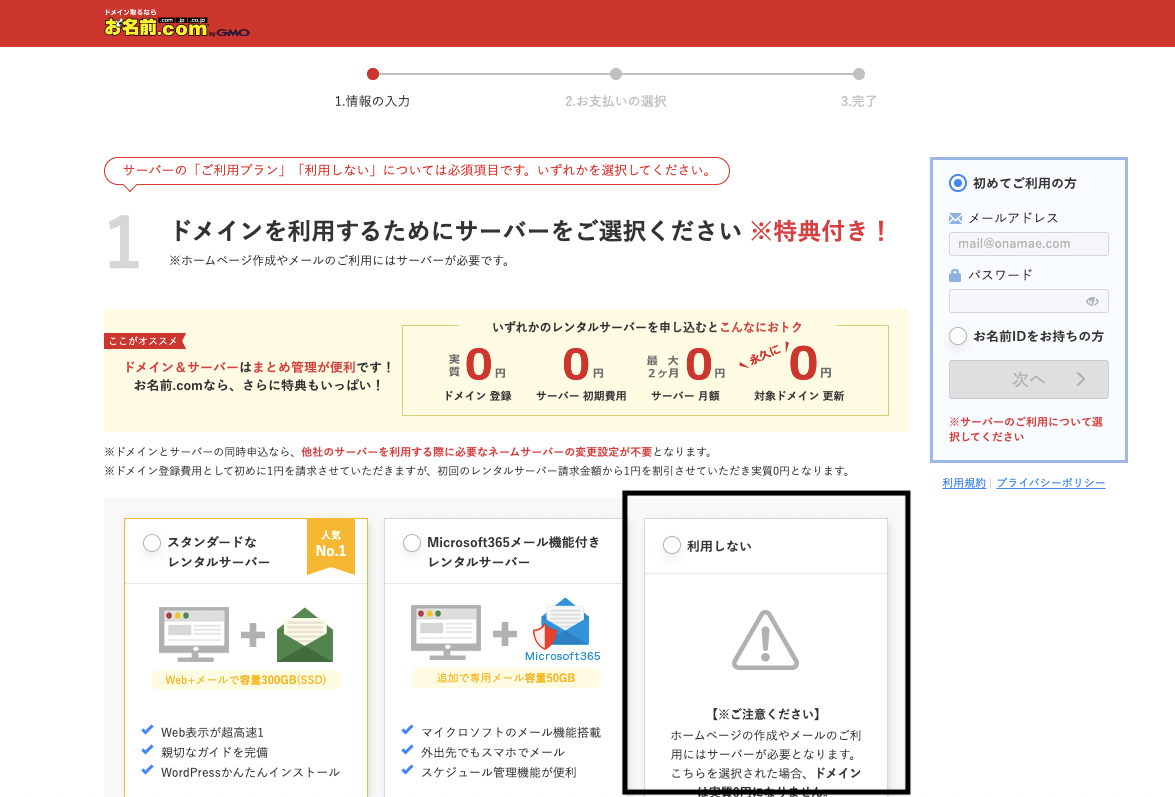
→利用しないを選択。
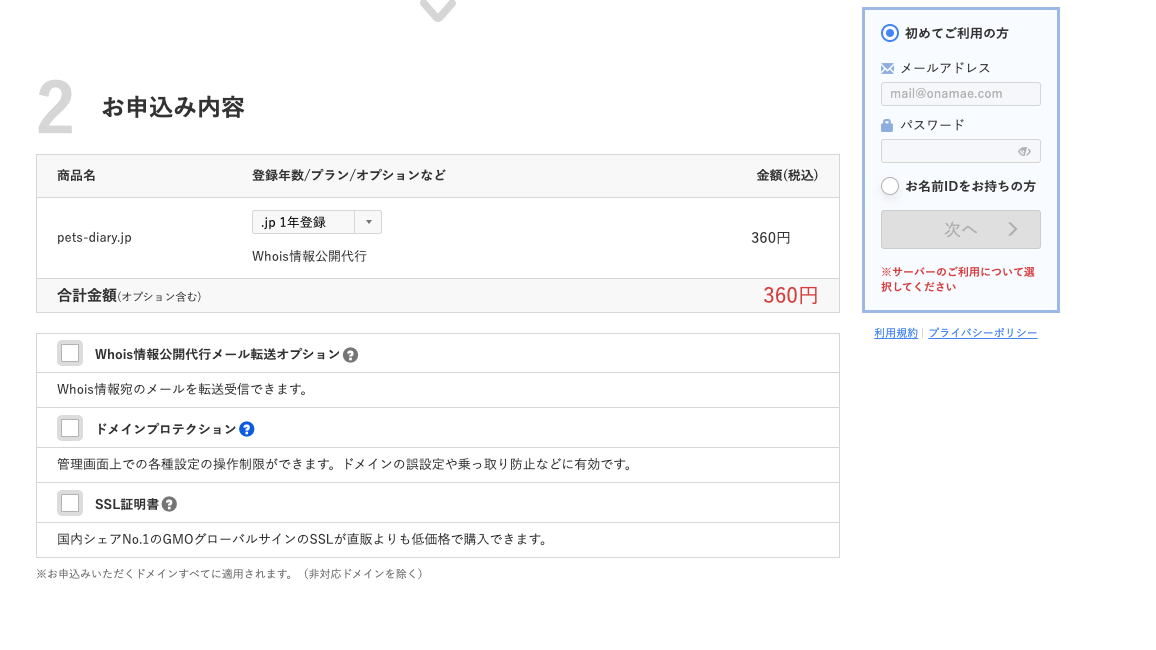
→チェックを入れない。
*申し込み内容にいきなり「Whois公開代行」って書かれていて、何?って思った方もいるかと思います。シンプルにいうと「このドメインの持ち主情報(あなたの情報)を見られないようにお名前.comの情報でマスキングするよ」って意味です。実は、ドメインの所有者情報(Whoisといいます)を確認するサイトなどでドメインを打ち込むと、所有者情報が丸見えになります。この機能がメリットの人は良いですが、デメリットに感じる人もいるので、その人向けの機能と思ってください。
【手順5】支払い方法を選択する
最後に支払いを済ませたら、ドメイン取得の完了です。
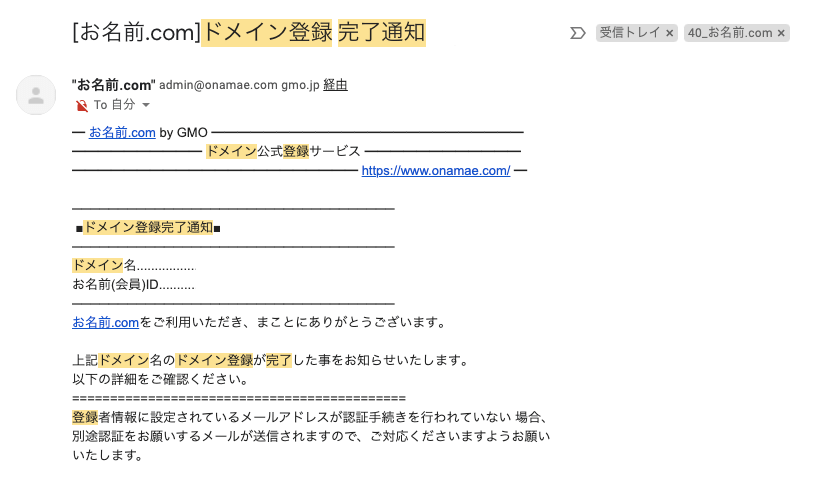
お名前.comから完了通知が来ていることを確認しましょう。
これがドメイン取得に関わる一連の作業です。
実際に手を動かすと、思っていたよりも簡単だったのではないでしょうか?
なので、手を動かすことが大事なんですよね。
今日のレクチャーはこれでおしまいっ! ノシ